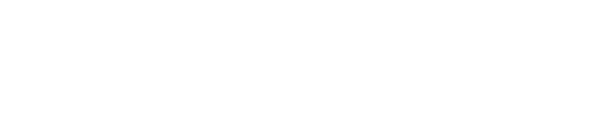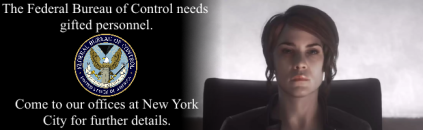[THIS FILE WAS PUT INTO COLD STORAGE BUT CAN BE RESTORED AT ANY TIME ON REQUEST. PM @Arnox TO HAVE THE FILE UPLOADED IF YOU NEED IT.]
Just because you installed Windows 8.1 doesn't mean you have to put up with any of Microsoft's shitty decisions for the OS. In fact, you can turn it into an even better 7.
This pack restores:
Windows 7 Taskbar and Start Menu (via Open Shell v4.4.160)
Windows 7 Start Menu skin for Open Shell (via WIN7LIKE COMBO RevC start menu)
Windows 7 Aero (via Aero Glass v1.4.6)
Windows 7 Media Center
Windows 7 Explorer (via OldNewExplorer v1.1.9)
Windows 7 Games (via Windows 7 Games for Windows 8 and 10)
Windows 7 Gadgets (via 8GadgetPack v33.0)
Windows 7 Default Wallpapers incl. All International Versions
Windows 7 Theme Sounds
Windows 7 Default Themes incl. All International Versions
Windows 7 Aero Cursors
Windows 7 Default User Account Pictures
Windows Update Functionality (via wufuc v1.0.1.201)
README:
WARNING: This pack assumes you are at least someone who is competent around Windows. Although the instructions have been made to be as verbose as possible, this pack does not support users new to Windows operations.
To ensure there are no dependency issues, follow the steps in order below. Top to bottom.
NOTE: A LOT of this guide will probably apply to Windows 10 too, but not everything. Most notably, for the lastest build of Windows 10 (2004 as of this writing), there is no compatible version of Aero Glass. Having said that, this guide assumes you are installing this on Windows 8.1 only. (If you are not using Windows 8.1, you really should consider it.)
---
First things first. Install Open Shell. This is the most important step of this entire guide by far as Open Shell fixes all the major issues that Windows 8.1 has plus gives more control over Windows Explorer, the taskbar, and, of course, the Start Menu.
After install you can go into the options and configure it as you like, but if you want to be as close to default Windows 7 Aero as possible, first, extract the WIN7LIKE COMBO revC.skin7 file to C:\Program Files\Open-Shell\Skins (assuming you used the default install path). Then import both the Explorer and Start Menu xml settings files. And then extract the "Aero compatible Win7 100size.png" to C:\Program Files\Open-Shell, then open the Open Shell start menu settings and in the Start Menu Style tab, check "Replace Start button", click on Custom, and then point it to the png file you just extracted.
---
Next up, we need to install wufuc. That will be the Windows8CPUBlockBypass-wufuc_v1.0.1.201-x64.msi file in the Programs folder. Basically, Microsoft, in their shining benevolence, decided that Windows 7 and 8.1 PCs with newer processors didn't need updates anymore and they've helpfully blocked them on any CPU that they deem too new. This program will allow you to completely ignore that nonsense and allow you to continue using Windows Update as usual.
---
Time for the cool part. We're going to restore the glass effects/transparency of Aero! Now, since the original developer of Aero Glass has completely abandoned the project with no backup and left his paying customers high and dry, I feel absolutely no shame in declaring Aero Glass full-on abandonware and releasing a full cracked version of it for Windows 8.1 given to me by Darthagnon. Versions for Windows 10 are also included and archived as a favor to the same Darthagnon who gave me the files. But back to our instructions here. You'll want to install v1.4.6 specifically. It should just work out of the box on install with no watermark put on the desktop. Do not install any later version for a Windows 8.1 install. Those are for Windows 10 only and they will not work on 8.1.
Now extract AeroGlassGUI.exe somewhere (likely your Aero Glass install directory), extract your preferred theme atlas .png file to the install directory (I prefer Crystalight WhiteTextGlow-Light personally as it looks most like Windows 7's Aero while actually looking a little more professional).
From here, you can open AeroGlassGUI.exe and customize as much as you like but, again, if you want to match default Windows 7 Aero as closely as possible, read on.
In the C:\AeroGlass install directory, rename win8rp.png to win8rp.png.backup, and then, rename your newly extracted theme atlas png file to win8rp.png and then make sure it's in the C:\AeroGlass install directory. Now open up AeroGlassGUI.exe. In Theme & appearance: Crank the Glass reflection intensity all the way up and do a Blur effect radius of 2. Everything else in this tab just leave as default. Then in the Glass colors tab: Uncheck both the Automatically-compute-color box and Use-glass-color-for-inactive box. Click on the colored box and select total white as your color (bottom right). Color balance of 100% and Opacity of 0%. For the inactive frames, click on the color box and select the color 5 across, 2 down. (Sort of a bright turquoise.) Check Color balance but nothing else. Color balance of 75%. Opacity of 7.5%. The Accent tab only applies to Windows 10, so you can ignore it.
---
Extract everything in the Sounds folder to C:\Windows\Media. Then double-click the Windows7SoundSchemes.reg file to install the Windows 7 sound schemes.
---
To re-enable the login/logout sounds, open up the Task Scheduler, then click "Create Task..." on the right sidebar, and make these adjustments:
- Name: "Whatever You Like"
- Use User Account: "Your Admin Account Here"
- Run whether User is logged on or not: "Yes"
- Run with highest privileges: "Yes"
- Configure for: "Windows 8.1"
- Begin task: "At logon for any user"
- Boxes checked in Trigger panel: "None"
- Action: "Start a program"
- Action program: "PowerShell"
- Action arguments: "-c (New-Object Media.SoundPlayer 'C:\Path\To\User''s\Sound\File.wav').PlaySync();" (Note that if a file or folder has a ' in the name, use two of them instead. So ''. Also, for the login/account unlock, use WindowsVistaStartupSound.wav, and for the account lock, use WindowsVistaShutdownSound.wav.)
- Trigger enabled: "Yes"
- Conditions boxes: "Leave all unchecked"
- Task on demand: "Yes"
- Run task if missed schedule: "No"
- Restart task if it fails every: "No"
- Stop the task if running longer than: "1 hour"
- Force stop if task does not end: "Yes"
- Delete task to cleanup: "No"
- If task is already running: "Stop the existing instance"
Make 3 differently named tasks like this. One with a user logon trigger, a workstaton unlock trigger, and a workstation lock trigger. Although if you just have one unprotected account running, you can just make one logon sound task and be done.
NOTE: You can make a sound play on shutdown as well, but it does require something a bit different. Namely, for the trigger, have it instead begin the task on an event. Set the settings to Basic. Log should be System, source should be User32, and the event ID should be 1074.
---
Extract everything in the zip's Wallpapers folder except for imglog.bmp to C:\Windows\Web\Wallpaper. Put imglog.bmp into your Pictures folder instead. Then, put everything in the zip's Themes folder in C:\Users\YourUserAccount\AppData\Local\Microsoft\Windows\Themes. (If the Themes folder doesn't exist, create it.) To get the original Windows 7 login background back, go into Windows 8 Settings, and click on the Lock Screen picture right in the front to change it. Point it to imglog.bmp
The themes may be referencing a wallpaper directory that doesn't exist, and if that happens, then they simply won't display, but this is very easy to fix. Simply go to the aforementioned wallpaper folder and highlight all the wallpapers for a specific theme and have it change the image every 30 minutes. So for example, if I had selected the Nature theme, I would point it to all the wallpapers in C:\Windows\Web\Wallpaper\Nature and etc.
---
To get the Windows 7 Aero cursors, you gotta do a bit of annoying fiddling with security. Go into C:\Windows\ and right click on the Cursors folder. Properties > Security tab > Advanced. Then at the top, change the Owner to you. Do this by entering your username into the object-name-to-select box. Then click the Check Names button, then click OK. Then check the Replace-owner-on-subcontainers box right below the owner change option. Hit Apply. Ok, ok. Then go back into the cursor folder properties, click on the Administrators usergroup, click Edit, give Full Control. Then check the Replace-all-child-object-permissions box and then click OK.
Now, finally, in the zip, go into the Cursors\Windows Aero directory and copy all the cursors there and paste them all into C:\Windows\Cursors. To restore the original Windows 8 cursors, there's a backup in the zip as well. Just copypaste those Windows 8 cursors in the zip to the same location.
---
Next up is the default Windows 7 user account pictures. Go into the User Account Pictures folder in the zip and extract them wherever. (Original Windows 7 location for them was C:\ProgramData\Microsoft\User Account Pictures, if you want to know.) I'd recommend just putting them in C:\Users\YourUsername\Pictures.
Then, you can just simply go into the Windows 8 Settings and click on your account picture and navigate to that directory and select whatever you like. The default for Windows 7 was user.bmp.
---
To get Windows 7 gadgets back, simply install the 8GadgetPack. The pack also includes support for vanilla Windows 7 gadgets as well.
For the games, just open the Windows 7 Games install exe file and select which games you'd like installed. (Keep in mind, Solitaire is slightly bugged to where it won't always detect when there are no more moves left. Then again, Windows XP solitaire didn't even detect such a condition at all, so there you go.
Some TV channels have DRM on them (called "copy once") that prevent all software from recording them save for Windows Media Center. To regain this functionality, you must install Windows Media Center onto Windows 8. To do this, extract the entire WMC_6.3.9600.16384_x64_v12 folder and follow the instructions in the README file. From there, you can use MCEBuddy (not included in this pack) to manipulate and/or convert the recorded files from there.
And the last thing is OldNewExplorer. Extract the files in the OldNewExplorer folder anywhere on your PC and run the cfg .exe. From there, you can bring back any of the old Windows 7 Explorer features you like.
---
Alright, that's it! You now, for all intents and purposes, have a slightly enhanced Windows 7 installation! From here, it's totally up to you how you wish to customize things.
---
Instructions and pack put together by: Arnox at https://intosanctuary.com
v1.3 (Current)
Changes:
- N/A
Removals:
- Removed the uncracked v1.4.6 of Aero Glass due to developer abandonment.
Additions:
- Added a cracked edition of v1.4.6 of Aero Glass plus archived cracked versions of Aero Glass for Windows 10.
- Added Crystalight Square Corners by karaciv45TR for Aero Glass 1.4.6 and other miscellaneous themes.
v1.2
Changes:
- N/A
Removals:
- N/A
Additions:
- Added v12 of Windows Media Center 64-bit for Windows 8.1 to restore functionality to record TV channels marked "copy once" by cable providers.
- Added a bunch more Start button skins and a Vista taskbar skin for fun.
v1.1
Changes:
- Changed Open Shell start menu settings to use the WIN7LIKE skin and have it be more accurate to Windows 7.
Removals:
- N/A
Additions:
- Added v1.0.1.201 of the wufuc program by zeffy to bypass the ridiculously dumb "Unsupported hardware" error when trying to use Windows Update in any capacity.
- Added WIN7LIKE COMBO RevC start menu skin by juniper7 for use with Classic Shell.
- Added v1.1.9 of the OldNewExplorer program by Tihiy to return some removed Windows 7 Explorer features if so desired.
v1.0 (Initial Release)
Changes:
- N/A
Removals:
- N/A
Additions:
- N/A
Just because you installed Windows 8.1 doesn't mean you have to put up with any of Microsoft's shitty decisions for the OS. In fact, you can turn it into an even better 7.
This pack restores:
Windows 7 Taskbar and Start Menu (via Open Shell v4.4.160)
Windows 7 Start Menu skin for Open Shell (via WIN7LIKE COMBO RevC start menu)
Windows 7 Aero (via Aero Glass v1.4.6)
Windows 7 Media Center
Windows 7 Explorer (via OldNewExplorer v1.1.9)
Windows 7 Games (via Windows 7 Games for Windows 8 and 10)
Windows 7 Gadgets (via 8GadgetPack v33.0)
Windows 7 Default Wallpapers incl. All International Versions
Windows 7 Theme Sounds
Windows 7 Default Themes incl. All International Versions
Windows 7 Aero Cursors
Windows 7 Default User Account Pictures
Windows Update Functionality (via wufuc v1.0.1.201)
README:
WARNING: This pack assumes you are at least someone who is competent around Windows. Although the instructions have been made to be as verbose as possible, this pack does not support users new to Windows operations.
To ensure there are no dependency issues, follow the steps in order below. Top to bottom.
NOTE: A LOT of this guide will probably apply to Windows 10 too, but not everything. Most notably, for the lastest build of Windows 10 (2004 as of this writing), there is no compatible version of Aero Glass. Having said that, this guide assumes you are installing this on Windows 8.1 only. (If you are not using Windows 8.1, you really should consider it.)
---
First things first. Install Open Shell. This is the most important step of this entire guide by far as Open Shell fixes all the major issues that Windows 8.1 has plus gives more control over Windows Explorer, the taskbar, and, of course, the Start Menu.
After install you can go into the options and configure it as you like, but if you want to be as close to default Windows 7 Aero as possible, first, extract the WIN7LIKE COMBO revC.skin7 file to C:\Program Files\Open-Shell\Skins (assuming you used the default install path). Then import both the Explorer and Start Menu xml settings files. And then extract the "Aero compatible Win7 100size.png" to C:\Program Files\Open-Shell, then open the Open Shell start menu settings and in the Start Menu Style tab, check "Replace Start button", click on Custom, and then point it to the png file you just extracted.
---
Next up, we need to install wufuc. That will be the Windows8CPUBlockBypass-wufuc_v1.0.1.201-x64.msi file in the Programs folder. Basically, Microsoft, in their shining benevolence, decided that Windows 7 and 8.1 PCs with newer processors didn't need updates anymore and they've helpfully blocked them on any CPU that they deem too new. This program will allow you to completely ignore that nonsense and allow you to continue using Windows Update as usual.
---
Time for the cool part. We're going to restore the glass effects/transparency of Aero! Now, since the original developer of Aero Glass has completely abandoned the project with no backup and left his paying customers high and dry, I feel absolutely no shame in declaring Aero Glass full-on abandonware and releasing a full cracked version of it for Windows 8.1 given to me by Darthagnon. Versions for Windows 10 are also included and archived as a favor to the same Darthagnon who gave me the files. But back to our instructions here. You'll want to install v1.4.6 specifically. It should just work out of the box on install with no watermark put on the desktop. Do not install any later version for a Windows 8.1 install. Those are for Windows 10 only and they will not work on 8.1.
Now extract AeroGlassGUI.exe somewhere (likely your Aero Glass install directory), extract your preferred theme atlas .png file to the install directory (I prefer Crystalight WhiteTextGlow-Light personally as it looks most like Windows 7's Aero while actually looking a little more professional).
From here, you can open AeroGlassGUI.exe and customize as much as you like but, again, if you want to match default Windows 7 Aero as closely as possible, read on.
In the C:\AeroGlass install directory, rename win8rp.png to win8rp.png.backup, and then, rename your newly extracted theme atlas png file to win8rp.png and then make sure it's in the C:\AeroGlass install directory. Now open up AeroGlassGUI.exe. In Theme & appearance: Crank the Glass reflection intensity all the way up and do a Blur effect radius of 2. Everything else in this tab just leave as default. Then in the Glass colors tab: Uncheck both the Automatically-compute-color box and Use-glass-color-for-inactive box. Click on the colored box and select total white as your color (bottom right). Color balance of 100% and Opacity of 0%. For the inactive frames, click on the color box and select the color 5 across, 2 down. (Sort of a bright turquoise.) Check Color balance but nothing else. Color balance of 75%. Opacity of 7.5%. The Accent tab only applies to Windows 10, so you can ignore it.
---
Extract everything in the Sounds folder to C:\Windows\Media. Then double-click the Windows7SoundSchemes.reg file to install the Windows 7 sound schemes.
---
To re-enable the login/logout sounds, open up the Task Scheduler, then click "Create Task..." on the right sidebar, and make these adjustments:
- Name: "Whatever You Like"
- Use User Account: "Your Admin Account Here"
- Run whether User is logged on or not: "Yes"
- Run with highest privileges: "Yes"
- Configure for: "Windows 8.1"
- Begin task: "At logon for any user"
- Boxes checked in Trigger panel: "None"
- Action: "Start a program"
- Action program: "PowerShell"
- Action arguments: "-c (New-Object Media.SoundPlayer 'C:\Path\To\User''s\Sound\File.wav').PlaySync();" (Note that if a file or folder has a ' in the name, use two of them instead. So ''. Also, for the login/account unlock, use WindowsVistaStartupSound.wav, and for the account lock, use WindowsVistaShutdownSound.wav.)
- Trigger enabled: "Yes"
- Conditions boxes: "Leave all unchecked"
- Task on demand: "Yes"
- Run task if missed schedule: "No"
- Restart task if it fails every: "No"
- Stop the task if running longer than: "1 hour"
- Force stop if task does not end: "Yes"
- Delete task to cleanup: "No"
- If task is already running: "Stop the existing instance"
Make 3 differently named tasks like this. One with a user logon trigger, a workstaton unlock trigger, and a workstation lock trigger. Although if you just have one unprotected account running, you can just make one logon sound task and be done.
NOTE: You can make a sound play on shutdown as well, but it does require something a bit different. Namely, for the trigger, have it instead begin the task on an event. Set the settings to Basic. Log should be System, source should be User32, and the event ID should be 1074.
---
Extract everything in the zip's Wallpapers folder except for imglog.bmp to C:\Windows\Web\Wallpaper. Put imglog.bmp into your Pictures folder instead. Then, put everything in the zip's Themes folder in C:\Users\YourUserAccount\AppData\Local\Microsoft\Windows\Themes. (If the Themes folder doesn't exist, create it.) To get the original Windows 7 login background back, go into Windows 8 Settings, and click on the Lock Screen picture right in the front to change it. Point it to imglog.bmp
The themes may be referencing a wallpaper directory that doesn't exist, and if that happens, then they simply won't display, but this is very easy to fix. Simply go to the aforementioned wallpaper folder and highlight all the wallpapers for a specific theme and have it change the image every 30 minutes. So for example, if I had selected the Nature theme, I would point it to all the wallpapers in C:\Windows\Web\Wallpaper\Nature and etc.
---
To get the Windows 7 Aero cursors, you gotta do a bit of annoying fiddling with security. Go into C:\Windows\ and right click on the Cursors folder. Properties > Security tab > Advanced. Then at the top, change the Owner to you. Do this by entering your username into the object-name-to-select box. Then click the Check Names button, then click OK. Then check the Replace-owner-on-subcontainers box right below the owner change option. Hit Apply. Ok, ok. Then go back into the cursor folder properties, click on the Administrators usergroup, click Edit, give Full Control. Then check the Replace-all-child-object-permissions box and then click OK.
Now, finally, in the zip, go into the Cursors\Windows Aero directory and copy all the cursors there and paste them all into C:\Windows\Cursors. To restore the original Windows 8 cursors, there's a backup in the zip as well. Just copypaste those Windows 8 cursors in the zip to the same location.
---
Next up is the default Windows 7 user account pictures. Go into the User Account Pictures folder in the zip and extract them wherever. (Original Windows 7 location for them was C:\ProgramData\Microsoft\User Account Pictures, if you want to know.) I'd recommend just putting them in C:\Users\YourUsername\Pictures.
Then, you can just simply go into the Windows 8 Settings and click on your account picture and navigate to that directory and select whatever you like. The default for Windows 7 was user.bmp.
---
To get Windows 7 gadgets back, simply install the 8GadgetPack. The pack also includes support for vanilla Windows 7 gadgets as well.
For the games, just open the Windows 7 Games install exe file and select which games you'd like installed. (Keep in mind, Solitaire is slightly bugged to where it won't always detect when there are no more moves left. Then again, Windows XP solitaire didn't even detect such a condition at all, so there you go.
Some TV channels have DRM on them (called "copy once") that prevent all software from recording them save for Windows Media Center. To regain this functionality, you must install Windows Media Center onto Windows 8. To do this, extract the entire WMC_6.3.9600.16384_x64_v12 folder and follow the instructions in the README file. From there, you can use MCEBuddy (not included in this pack) to manipulate and/or convert the recorded files from there.
And the last thing is OldNewExplorer. Extract the files in the OldNewExplorer folder anywhere on your PC and run the cfg .exe. From there, you can bring back any of the old Windows 7 Explorer features you like.
---
Alright, that's it! You now, for all intents and purposes, have a slightly enhanced Windows 7 installation! From here, it's totally up to you how you wish to customize things.
---
Instructions and pack put together by: Arnox at https://intosanctuary.com
v1.3 (Current)
Changes:
- N/A
Removals:
- Removed the uncracked v1.4.6 of Aero Glass due to developer abandonment.
Additions:
- Added a cracked edition of v1.4.6 of Aero Glass plus archived cracked versions of Aero Glass for Windows 10.
- Added Crystalight Square Corners by karaciv45TR for Aero Glass 1.4.6 and other miscellaneous themes.
v1.2
Changes:
- N/A
Removals:
- N/A
Additions:
- Added v12 of Windows Media Center 64-bit for Windows 8.1 to restore functionality to record TV channels marked "copy once" by cable providers.
- Added a bunch more Start button skins and a Vista taskbar skin for fun.
v1.1
Changes:
- Changed Open Shell start menu settings to use the WIN7LIKE skin and have it be more accurate to Windows 7.
Removals:
- N/A
Additions:
- Added v1.0.1.201 of the wufuc program by zeffy to bypass the ridiculously dumb "Unsupported hardware" error when trying to use Windows Update in any capacity.
- Added WIN7LIKE COMBO RevC start menu skin by juniper7 for use with Classic Shell.
- Added v1.1.9 of the OldNewExplorer program by Tihiy to return some removed Windows 7 Explorer features if so desired.
v1.0 (Initial Release)
Changes:
- N/A
Removals:
- N/A
Additions:
- N/A