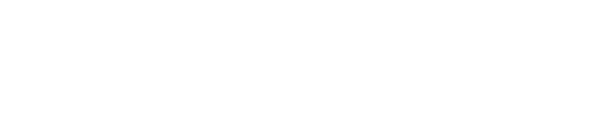- Messages
- 6,180
Contents:
1. Link List / Introduction
2. Who I Am / Why You Want Linux
3. Why Linux May Not Work For You / What Truly Separates One Distro from Another
4. What REALLY Makes an Operating System "Like Windows"
5. The Best Linux Distro for Windows Power Users / Why Not Other Distros
6. Why MX Linux Specifically
7. Philosophy of Use
8. Booting Options / Which ISO to Use
9. First Run and Install
10. Important Things to Set After Install
11. Linux Folder Structure
12. Basic Linux Terminal Skills
13. Secret KDE Hacks for MX Linux
14. Software You'll Probably Want
15. Distro Honorable Mentions / Conclusion
1. Link List / Introduction
2. Who I Am / Why You Want Linux
3. Why Linux May Not Work For You / What Truly Separates One Distro from Another
4. What REALLY Makes an Operating System "Like Windows"
5. The Best Linux Distro for Windows Power Users / Why Not Other Distros
6. Why MX Linux Specifically
7. Philosophy of Use
8. Booting Options / Which ISO to Use
9. First Run and Install
10. Important Things to Set After Install
11. Linux Folder Structure
12. Basic Linux Terminal Skills
13. Secret KDE Hacks for MX Linux
14. Software You'll Probably Want
15. Distro Honorable Mentions / Conclusion
The One Microsoft Windows Video to Rule Them All:
https://intosanctuary.com/index.php?media/the-one-microsoft-windows-video-to-rule-them-all-arnox.22/
Comparison of Linux Software Distribution Methods:
https://askubuntu.com/questions/866...ces-between-snaps-appimage-flatpak-and-others
balenaEtcher:
https://www.balena.io/etcher/
Rufus:
https://rufus.ie/
Ventoy:
https://www.ventoy.net/
CDBurnerXP:
https://cdburnerxp.se/en/home
MX Linux Home Page:
https://mxlinux.org/
Latest keydb.cfg File:
http://fvonline-db.bplaced.net/
https://intosanctuary.com/index.php?media/the-one-microsoft-windows-video-to-rule-them-all-arnox.22/
Comparison of Linux Software Distribution Methods:
https://askubuntu.com/questions/866...ces-between-snaps-appimage-flatpak-and-others
balenaEtcher:
https://www.balena.io/etcher/
Rufus:
https://rufus.ie/
Ventoy:
https://www.ventoy.net/
CDBurnerXP:
https://cdburnerxp.se/en/home
MX Linux Home Page:
https://mxlinux.org/
Latest keydb.cfg File:
http://fvonline-db.bplaced.net/
Ok, I’m sure you’ve all seen videos about how to get started with Linux. They’re damn near everywhere at this point. Perhaps you’ve seen several. Or maybe I’m lucky enough to catch you just as you’re first starting your Linux journey. Whatever it is though, you’re probably wondering why you should watch my video over the many others that are out there. Well, it’s because I’ve seen those videos as well, and WAY too many of them have problems, sometimes very big ones.
A quick note by the way before we proceed. When I say a Linux distro, I mean a variant of Linux. There’s more to it than that but we’ll get into that later.
As someone who has been screwing around with Linux off and on for years before finally settling and installing a Linux distro onto my main workhorse desktop and using that for a little bit as well, there are certain key things that I REALLY wish someone would have told me or warned me about. For example, I was told Manjaro was one of the great beginner Linux distros. Spoiler, it was not. But don’t worry. We’re gonna cover all of this soon. But let’s first talk about who I am and where I’m coming from here.
A quick note by the way before we proceed. When I say a Linux distro, I mean a variant of Linux. There’s more to it than that but we’ll get into that later.
As someone who has been screwing around with Linux off and on for years before finally settling and installing a Linux distro onto my main workhorse desktop and using that for a little bit as well, there are certain key things that I REALLY wish someone would have told me or warned me about. For example, I was told Manjaro was one of the great beginner Linux distros. Spoiler, it was not. But don’t worry. We’re gonna cover all of this soon. But let’s first talk about who I am and where I’m coming from here.