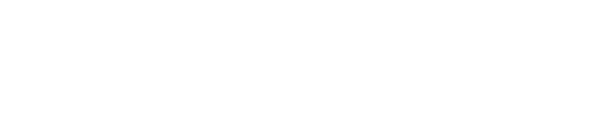- Messages
- 6,180
A while ago, after tons of waiting, I finally got my modded 360 in time before Microsoft is going to shut down the Xbox 360 store on July 29th. And I have a feeling when that happens, demand for modded Xbox 360s is going to start rising. But yes, ever since I got the console, it's been... An adventure. lol There were high highs and low lows, but in the end, I'm so damn happy that I got this console. It's been utterly amazing in so many ways and it's helped me feel like a kid again, pushing me to explore my collection once more and other new games as well. And for me, that's saying something.
I also had to learn a shit-ton about modded Xbox 360 consoles. And as is Sanctuary tradition, I am now going to record all my research and findings into thread form and also upload a bunch of tools for archival purposes and easy acquisition. (EDIT: Actually I decided to hold off on that until I see that it's not possible to get one of the tools I mention here. Then I'll go ahead and upload them.) I will also give many links on just where to find ROMs and other helpful links to get you going on how to utilize the full power of a modded Xbox 360. And make no mistake. A modded Xbox 360 is a fucking powerful machine. One of the absolute best kinds of modded consoles you could ever get your hands on. Nevertheless, there will be a few things you'll be giving up by picking a modded 360 instead of a modded PS3, modded Wii, modded Switch, or even a modded original Xbox. And without further pomp and ado, let's move on to our first section.
I also had to learn a shit-ton about modded Xbox 360 consoles. And as is Sanctuary tradition, I am now going to record all my research and findings into thread form and also upload a bunch of tools for archival purposes and easy acquisition. (EDIT: Actually I decided to hold off on that until I see that it's not possible to get one of the tools I mention here. Then I'll go ahead and upload them.) I will also give many links on just where to find ROMs and other helpful links to get you going on how to utilize the full power of a modded Xbox 360. And make no mistake. A modded Xbox 360 is a fucking powerful machine. One of the absolute best kinds of modded consoles you could ever get your hands on. Nevertheless, there will be a few things you'll be giving up by picking a modded 360 instead of a modded PS3, modded Wii, modded Switch, or even a modded original Xbox. And without further pomp and ado, let's move on to our first section.
In comparison to a PS3 (OG Fat Edition):
- No access to PS2 backwards compatibility
- No access to exclusive PS3 games
- No Blu-ray player
- Crappier music support
- Crappier video support
- Generally no ability to run a Linux distro (Xell Reloaded doesn't count)
+ Xbox 360 exclusives
+ Access to all XBLA content which surpassed the PSN Store
+ Access to the, even to this day, ridiculously good Fusion original Xbox emulator
+ The best editions of multi-platform games almost universally, both original and 360 wise
+ OG Bungie Halo (Yes, I'm really going to give an entire point just for this, fight me)
+ Full control over title updates
+ Better emulation
+ Generally easier to develop for
+ Generally better controller
+ Very easy access to the HDD
+ Half as expensive
+ Far easier to find a reliably working console
In comparison to a Wii:
- No access to the ENTIRE Nintendo catalog from the Wii...
- ... down to the N64 (with a few exceptions to the latter)
- No access to Project M/Plus
- Crappier music support
- Crappier video support
- Generally no ability to run a Linux distro (Xell Reloaded doesn't count)
- Worse emulation
+ Xbox 360 exclusives
+ Access to all XBLA content which surpassed WiiWare
+ Access to the, even to this day, ridiculously good Fusion original Xbox emulator
+ The best editions of multi-platform games almost universally, both original and 360 wise
+ Much more graphical horsepower
+ OG Bungie Halo (Yes, I'm really going to give an entire point just for this, fight me)
+ Full control over title updates
+ Generally easier to develop for
+ Generally better controller
+ Actually has a hard drive
In comparison to a Switch:
- No access to Switch exclusives
- No access to modern games
- Crappier music support
- Crappier video support
- Generally no ability to run a Linux distro (Xell Reloaded doesn't count)
- Worse emulation
- Not portable
+ Xbox 360 exclusives
+ Access to all XBLA content which surpassed WiiWare
+ Access to the, even to this day, ridiculously good Fusion original Xbox emulator
+ Access to all seventh generation multi-platform games.
+ The best editions of multi-platform games almost universally, both original and 360 wise
+ Much more graphical horsepower
+ OG Bungie Halo (Yes, I'm really going to give an entire point just for this, fight me)
+ Full control over title updates
+ Generally better controller
+ Actually has a hard drive
In comparison to an original Xbox:
- Crappier music support
- Crappier video support
- Generally no ability to run a Linux distro (Xell Reloaded doesn't count)
- Worse emulation
- Less original Xbox compatibility (obviously)
+ Xbox 360 exclusives
+ Access to all XBLA content which surpassed the nothing that the original Xbox had
+ Access to more modern titles
+ ALL of OG Bungie Halo (Yes, I'm really going to give an entire point just for this, fight me)
+ Full control over title updates
+ Generally easier to develop for
+ Generally better controller
+ Very easy access to the HDD
- No access to PS2 backwards compatibility
- No access to exclusive PS3 games
- No Blu-ray player
- Crappier music support
- Crappier video support
- Generally no ability to run a Linux distro (Xell Reloaded doesn't count)
+ Xbox 360 exclusives
+ Access to all XBLA content which surpassed the PSN Store
+ Access to the, even to this day, ridiculously good Fusion original Xbox emulator
+ The best editions of multi-platform games almost universally, both original and 360 wise
+ OG Bungie Halo (Yes, I'm really going to give an entire point just for this, fight me)
+ Full control over title updates
+ Better emulation
+ Generally easier to develop for
+ Generally better controller
+ Very easy access to the HDD
+ Half as expensive
+ Far easier to find a reliably working console
In comparison to a Wii:
- No access to the ENTIRE Nintendo catalog from the Wii...
- ... down to the N64 (with a few exceptions to the latter)
- No access to Project M/Plus
- Crappier music support
- Crappier video support
- Generally no ability to run a Linux distro (Xell Reloaded doesn't count)
- Worse emulation
+ Xbox 360 exclusives
+ Access to all XBLA content which surpassed WiiWare
+ Access to the, even to this day, ridiculously good Fusion original Xbox emulator
+ The best editions of multi-platform games almost universally, both original and 360 wise
+ Much more graphical horsepower
+ OG Bungie Halo (Yes, I'm really going to give an entire point just for this, fight me)
+ Full control over title updates
+ Generally easier to develop for
+ Generally better controller
+ Actually has a hard drive
In comparison to a Switch:
- No access to Switch exclusives
- No access to modern games
- Crappier music support
- Crappier video support
- Generally no ability to run a Linux distro (Xell Reloaded doesn't count)
- Worse emulation
- Not portable
+ Xbox 360 exclusives
+ Access to all XBLA content which surpassed WiiWare
+ Access to the, even to this day, ridiculously good Fusion original Xbox emulator
+ Access to all seventh generation multi-platform games.
+ The best editions of multi-platform games almost universally, both original and 360 wise
+ Much more graphical horsepower
+ OG Bungie Halo (Yes, I'm really going to give an entire point just for this, fight me)
+ Full control over title updates
+ Generally better controller
+ Actually has a hard drive
In comparison to an original Xbox:
- Crappier music support
- Crappier video support
- Generally no ability to run a Linux distro (Xell Reloaded doesn't count)
- Worse emulation
- Less original Xbox compatibility (obviously)
+ Xbox 360 exclusives
+ Access to all XBLA content which surpassed the nothing that the original Xbox had
+ Access to more modern titles
+ ALL of OG Bungie Halo (Yes, I'm really going to give an entire point just for this, fight me)
+ Full control over title updates
+ Generally easier to develop for
+ Generally better controller
+ Very easy access to the HDD
Unfortunately, as of this writing, there's no known way to softmod any model of Xbox 360. Instead, you have two options here. Either hardware-mod the console yourself or buy it from someone else pre-modded. The first option might be really good if you already have the skills and the equipment necessary to solder. If you don't though, then I'd just buy one from somebody else and call it a day. You'll also (probably) be supporting local businesses in the process! :) Just keep in mind though that you're going to be spending a lot more on a pre-modded 360 as compared to just buying one and modding it yourself.
For a typical modded Model S (slim) 360, which is what you want, you'll be looking at spending around $170 for one as of this writing. And that's with no hard drive at all. (For comparison's sake, an unmodded console of the same model and no hard drive is about $70.) The original models have overheating risks except perhaps the ones with the Jasper board and the hard drive enclosure implementation is just worse in a few ways. The Model E is a straight downgrade and is the worst model of them all, having one fewer USB port, no AV port, and no S/PDIF output. So, you'll definitely want a Model S.
And with that modded Model S I just quoted, you are definitely going to want at least a 250 GB hard drive by the way, but you should get a 1 TB hard drive if you can swing it. And trust me on that one. If you're going to be installing games to the drive (and you should), then you'll find yourself soon wanting more than just 250 GB. With that said though, you can still get away with just installing the games you want to play and leaving it at that, cycling through games, but I know that I personally like to archive stuff, and it's just a lot more convenient regardless. Also, your hard drive is going to last a lot longer with a 1 TB drive since it doesn't have to keep rewriting itself to install new games.
The last thing to decide is what kind of mod you want to get. There's basically three kinds. JTAG is the original mod. Oldie but goldie. Only applies to the original Xbox 360 models. Results in a fast boot-up for the console, but... You gotta use an original 360 and it's just kind of a pain in the ass to implement if you're looking to do it. RGH is the next one. It can be done on all Xbox 360 models, but it can take a long time for the console to bootand is also a pain in the ass to implement. RGH3 is the last and the one you want. Not only does it work on all models of the 360 as well, but it's easy to do, and the boot times are a LOT better than standard old RGH.
So... Where should we get our console then? Well, I'd recommend Ebay or Etsy. I hear Console Warehouse also does a good job, but when I checked with them just now, their site was down, and the last time I checked with them before today, just about everything was sold out. If anyone else knows a good place to get a modded console, let me know.
EDIT: Console Warehouse has been shut down it looks like.
For a typical modded Model S (slim) 360, which is what you want, you'll be looking at spending around $170 for one as of this writing. And that's with no hard drive at all. (For comparison's sake, an unmodded console of the same model and no hard drive is about $70.) The original models have overheating risks except perhaps the ones with the Jasper board and the hard drive enclosure implementation is just worse in a few ways. The Model E is a straight downgrade and is the worst model of them all, having one fewer USB port, no AV port, and no S/PDIF output. So, you'll definitely want a Model S.
And with that modded Model S I just quoted, you are definitely going to want at least a 250 GB hard drive by the way, but you should get a 1 TB hard drive if you can swing it. And trust me on that one. If you're going to be installing games to the drive (and you should), then you'll find yourself soon wanting more than just 250 GB. With that said though, you can still get away with just installing the games you want to play and leaving it at that, cycling through games, but I know that I personally like to archive stuff, and it's just a lot more convenient regardless. Also, your hard drive is going to last a lot longer with a 1 TB drive since it doesn't have to keep rewriting itself to install new games.
The last thing to decide is what kind of mod you want to get. There's basically three kinds. JTAG is the original mod. Oldie but goldie. Only applies to the original Xbox 360 models. Results in a fast boot-up for the console, but... You gotta use an original 360 and it's just kind of a pain in the ass to implement if you're looking to do it. RGH is the next one. It can be done on all Xbox 360 models, but it can take a long time for the console to bootand is also a pain in the ass to implement. RGH3 is the last and the one you want. Not only does it work on all models of the 360 as well, but it's easy to do, and the boot times are a LOT better than standard old RGH.
So... Where should we get our console then? Well, I'd recommend Ebay or Etsy. I hear Console Warehouse also does a good job, but when I checked with them just now, their site was down, and the last time I checked with them before today, just about everything was sold out. If anyone else knows a good place to get a modded console, let me know.
EDIT: Console Warehouse has been shut down it looks like.
Alright! I'm going to assume now that you got a modded console with a hard drive all slotted in and ready to go. Assuming the seller just hard-modded it and didn't do anything else (although the more premium listings will have all the basics loaded up for you), format a USB drive with your 360, then retrieve the following. The Aurora dashboard, XeXMenu, and DashLaunch. Extract all of that somewhere. Then transfer the XeXMenu-XEX, XeXMenu-LIVE, DashLaunch, and the Aurora folders to your USB drive. For the LIVE version of XeXMenu though, that goes in a special place on our formatted USB drive. Make sure hidden files are visible in your file manager, then go to /Content/0000000000000000/ (create the 0000000000000000 folder if it doesn't exist) and paste the C0DE9999 folder into that directory. Then plug the drive back in to your 360 and then transfer XeXMenu over to your Xbox. It'll be in the Demos folder. Then launch it and put everything else on the console hard drive in a folder of your making (this main partition for the Xbox 360 hard drive is called Hdd1) (use the Back button to view the controls for XeXMenu). Let's call that folder, say, Homebrew for now., then launch DashLaunch (launch the default.xex executable in the DashLaunch folder) to configure some key system options such as target temperature and fan speeds. Most importantly by far though, change the Default variable in the Paths section to point to Aurora.xex in the Aurora folder on Hdd1. For the last thing, this isn't very important at all, but you should turn off the "livestrong" option in the Network section so you can fetch assets like game banners, summaries, and etc. from the official Microsoft servers. Then press the Right Bumper and save settings to Hdd by pressing the X button while hovering over it with the cursor. Then just press B and you should be booting into the Aurora dashboard for the first time.
If you need more help or details on this, go ahead and see this video here.
If you need more help or details on this, go ahead and see this video here.
Once you get to the Aurora dashboard, it's all smooth sailing from here. Now, Aurora looks like a simple if streamlined dashboard, but there's actually a lot more going on underneath the hood than first meets the eye. When you first boot up Aurora, you'll be taken right to the games library. Right now, there's probably going to be nothing in there. But first things first. Press the Back button on the controller. This is basically your MAIN main menu. The options and readout are pretty self-explanatory. You can also go into Scripts and then into the Aurora Repo Browser to see if any of those scripts interest you, but there's one option in the System menu in particular that you are going to use CONSTANTLY, and that is, of course, the File Manager. This is perhaps the most important aspect of Aurora that you need to learn in order to really take advantage of your modded console. And not just how to operate the File Manager, but where everything is of course. Doesn't matter if you got every game and their DLC in the world if you have no freaking idea where to put it all.
When you open up the file manager, you'll be greeted with a listing akin to what you'd get if you open This PC (or My Computer for the Windows veterans) on Windows. You'll get a listing of all the storage the 360 sees including any discs or USB drives that have been inserted. And I do mean ALL storage. This isn't the puny Storage window from the vanilla 360 dashboard. You see the flash memory, what's on the current game disc, what's in the HddX backwards compatibility partition (You may not have one if you have a non-Microsoft drive. If so, don't worry about it. We'll get to that later on.), and etc. Inserted discs will be shown as "Dvd:", and USB devices as "Usb0:". The rest of the options you can safely ignore completely, except for one. There is only one more option in this list and that is the most important option. That is "Hdd1:". This is where all the junk on your drive is.
Before we go further, let's check a look at what the controls for the File Manager are. If you press RB or LB while in the file list, it will switch between two different file lists. You don't ever need to use the other file list if you don't want to, but some may find it more convenient. If you press Y, you'll be instantly taken to the directory of the other file list you don't have active. Now, if you press left with the D-Pad or the left thumbstick, your cursor will switch to the file operations menu. Here you can, from top to bottom, make a new directory (AKA a folder), rename, delete, cut, copy, or paste a file or folder. Press right on the D-Pad or the left thumbstick and you'll go back to the file list. Press X when hovering over a file or folder to select it or unselect it for a file operation. If you hold down X while moving the cursor up or down the file list, you'll scroll up and down while also instantly selecting or unselecting items. Unfortunately, there's no way to select everything in the file listing so you'll sometimes have to spam the D-Pad while holding X to get everything selected. If you have your cursor over an item but don't technically have anything selected and you go to the left and select a file operation, the operation will be done on the current item highlighted by the cursor. If you have something copied or cut, it will paste it in the directory you're currently in and NOT into whatever folder you may have highlighted. And finally, use the left and right triggers to quickly scroll up and down respectively. Unfortunately, this won't work for mass-selecting items. Yeah, I know. Dumb.
Alright, now let's head into Hdd1. Highlight it and just press A to open it. (Press the B button to go back up a directory. If you highlight a .xex, .xbe, or .elf file and press A, Aurora will instantly execute that file no matter where or what that file is.) Here, you'll have multiple directories and files. Again, we don't care about much of this, but there are definitely some things we will care about a LOT. First of all, let's create our Games folder. And in that, make at least an Xbox 360 folder. And while we're here, also in the Games folder, I would just make an Original Xbox folder as well for any future backwards compatibility forays you may want to make, even if you may not be interested in such right now. The OG Xbox is actually pretty damn awesome and there are some titles you won't want to skip out on.
So anyway, if it wasn't blindingly obvious already, the Games folder is where we are going to put all our folders of Xbox 360 and OG Xbox games. It doesn't matter too much at all what the individual game folders are named since Aurora doesn't read the name of the game directory at all, but I would still keep the names something you can find later on so you can do operations on it or the files within if you ever need to. And also, very importantly, make sure your individual game folders don't have a name that's too long. (I think the limit is 32 characters, but I can't fully recall.) For some reason, Aurora or the 360 has a character limit for folders on the hard drive and it will complain with an obscure unhelpful error if you try to move such a long-named folder over to the hard drive.
Now back out of all that and head into Hdd1:/Homebrew/Aurora (or wherever you put the Aurora files). This is all pretty self-explanatory too, but the folder you'll be interested in here is the User folder. Most notably, you'll put your backgrounds and your trainers in the likewise labeled folders here and any scripts you may possibly find or make.
Alright. Back out of all that and then head into Hdd1:/Content. So, you know when you head into Storage in the vanilla 360 dashboard and click on a drive and you get a listing of games, DLC, avatar items, and etc.? The Content folder is where all of that is. Now, normally, inside this folder, there will be files and folders that have a bunch of incredibly esoteric seemingly random strings of letters and number for their names. Incredibly thankfully though, the Aurora team have taken it upon themselves to make navigating this folder MUCH more convenient. On the side of almost every file and folder name, there will be a short description in brackets for what that file or folder is supposed to be for. With this, we can see at the top level of Content that many of these folders are actually folders for profile data, most relevantly, savegame data.
But there is still a mysterious folder called "0000000000000000". What the hell is this? Well, this, my colleagues, is for game data. Specifically, this is where XBLA games go and a game or app's installed assets including DLC and title updates (also simply called TUs) go there as well. Really quick, if a game or app is at "title update 0", that means the game or app has no title updates applied to it at all. Also, for certain 2-disc games like Skyrim: Legendary Edition where the 2nd disc is an install disc, the disc will install to the 0000000000000000 folder. Now, let's open that folder really quick. Inside, if you had anything in this folder, there would be a bunch of folders with eight-character strings of letters and numbers for names. These are called Title IDs and they're IDs the Xbox 360 uses for games and apps. Once again, Aurora rides to our rescue and provides in brackets for what game or app that folder is for. When you open one of those folders, you'll usually have three possibilities of folders in it. One folder is the 000B0000 folder. That's for title updates. Another is the 00000002 folder which is for "Marketplace" or DLC content (in our Skyrim example, the 2nd disc would install the expacks to this folder as well). And finally, the last folder of relevance is 00009000 which is for avatar assets.
And finally, though it will probably not be of any use to anyone, the mindex folder in the Hdd1 root directory (short for media index) is where all your officially ripped music is. The Xbox 360 has this super weird-ass special snowflake system for putting music on the HDD. Here's the rundown. Any music on a USB drive cannot be ripped. (Why? Apparently just because Microsoft said so.) It has to be on a disc. And it can't be a regular data disc either. Oh no, that would be too convenient. See, the music must be in .cda format. (Also just because Microsoft said so.) And THEN the 360 will finally rip the disc... To a super proprietary format in the mindex folder that only the 360 console knows how to make and read.
"Well, who cares," you might reasonably ask. "I'm just going to play music directly off my USB stick anyway." And you could certainly do that... As long as you don't have too much music on your USB stick, because if you do, the Xbox will take FUCKING FOREVER to compile a playlist and actually play the music. This is an incredibly annoying ass bug in all versions of the vanilla dashboard that was never fixed. "Well, I'm sure with Aurora, I don't have to use the built-in music player and can just use Aurora's-" No. Aurora doesn't have any native media player solution. No other third-party dashboard has a media player solution. Not even the Freestyle dashboard. "What!? Well... Fine! I'll just use a third-party media player homebrew app someone must have made-" No. There ARE third-party media player apps, but absurdly, even the best one I've found has no working ability to play audio files.
OK, so there's some more information I need to relay about all that, but we've already deviated a lot from the File Manager and folders, so let's talk about media playing later. But there's one last notable folder you'll want to know about. The Compatibility folder. Though we talked about the HddX partition in passing, that's for all the original Xbox emulator files. Your actual savegames and installed original Xbox content like those extra Halo 2 multiplayer maps are in Hdd1:/Compatibility/Xbox1/UDATA. This means you have the full ability to edit or even outright replace all your original Xbox save games and game content at your whim. You can get completed saves for both the original Xbox and Xbox 360 here and here, but keep in mind, a few anal original Xbox developers like Team Ninja for Dead or Alive Ultimate have enforced this tie to an original Xbox console and/or HDD ID, so when you try to transfer the savegames to another console, the game will cry about it and not load the new save. Thankfully, the games that do this are few and far between.
When you open up the file manager, you'll be greeted with a listing akin to what you'd get if you open This PC (or My Computer for the Windows veterans) on Windows. You'll get a listing of all the storage the 360 sees including any discs or USB drives that have been inserted. And I do mean ALL storage. This isn't the puny Storage window from the vanilla 360 dashboard. You see the flash memory, what's on the current game disc, what's in the HddX backwards compatibility partition (You may not have one if you have a non-Microsoft drive. If so, don't worry about it. We'll get to that later on.), and etc. Inserted discs will be shown as "Dvd:", and USB devices as "Usb0:". The rest of the options you can safely ignore completely, except for one. There is only one more option in this list and that is the most important option. That is "Hdd1:". This is where all the junk on your drive is.
Before we go further, let's check a look at what the controls for the File Manager are. If you press RB or LB while in the file list, it will switch between two different file lists. You don't ever need to use the other file list if you don't want to, but some may find it more convenient. If you press Y, you'll be instantly taken to the directory of the other file list you don't have active. Now, if you press left with the D-Pad or the left thumbstick, your cursor will switch to the file operations menu. Here you can, from top to bottom, make a new directory (AKA a folder), rename, delete, cut, copy, or paste a file or folder. Press right on the D-Pad or the left thumbstick and you'll go back to the file list. Press X when hovering over a file or folder to select it or unselect it for a file operation. If you hold down X while moving the cursor up or down the file list, you'll scroll up and down while also instantly selecting or unselecting items. Unfortunately, there's no way to select everything in the file listing so you'll sometimes have to spam the D-Pad while holding X to get everything selected. If you have your cursor over an item but don't technically have anything selected and you go to the left and select a file operation, the operation will be done on the current item highlighted by the cursor. If you have something copied or cut, it will paste it in the directory you're currently in and NOT into whatever folder you may have highlighted. And finally, use the left and right triggers to quickly scroll up and down respectively. Unfortunately, this won't work for mass-selecting items. Yeah, I know. Dumb.
Alright, now let's head into Hdd1. Highlight it and just press A to open it. (Press the B button to go back up a directory. If you highlight a .xex, .xbe, or .elf file and press A, Aurora will instantly execute that file no matter where or what that file is.) Here, you'll have multiple directories and files. Again, we don't care about much of this, but there are definitely some things we will care about a LOT. First of all, let's create our Games folder. And in that, make at least an Xbox 360 folder. And while we're here, also in the Games folder, I would just make an Original Xbox folder as well for any future backwards compatibility forays you may want to make, even if you may not be interested in such right now. The OG Xbox is actually pretty damn awesome and there are some titles you won't want to skip out on.
So anyway, if it wasn't blindingly obvious already, the Games folder is where we are going to put all our folders of Xbox 360 and OG Xbox games. It doesn't matter too much at all what the individual game folders are named since Aurora doesn't read the name of the game directory at all, but I would still keep the names something you can find later on so you can do operations on it or the files within if you ever need to. And also, very importantly, make sure your individual game folders don't have a name that's too long. (I think the limit is 32 characters, but I can't fully recall.) For some reason, Aurora or the 360 has a character limit for folders on the hard drive and it will complain with an obscure unhelpful error if you try to move such a long-named folder over to the hard drive.
Now back out of all that and head into Hdd1:/Homebrew/Aurora (or wherever you put the Aurora files). This is all pretty self-explanatory too, but the folder you'll be interested in here is the User folder. Most notably, you'll put your backgrounds and your trainers in the likewise labeled folders here and any scripts you may possibly find or make.
Alright. Back out of all that and then head into Hdd1:/Content. So, you know when you head into Storage in the vanilla 360 dashboard and click on a drive and you get a listing of games, DLC, avatar items, and etc.? The Content folder is where all of that is. Now, normally, inside this folder, there will be files and folders that have a bunch of incredibly esoteric seemingly random strings of letters and number for their names. Incredibly thankfully though, the Aurora team have taken it upon themselves to make navigating this folder MUCH more convenient. On the side of almost every file and folder name, there will be a short description in brackets for what that file or folder is supposed to be for. With this, we can see at the top level of Content that many of these folders are actually folders for profile data, most relevantly, savegame data.
But there is still a mysterious folder called "0000000000000000". What the hell is this? Well, this, my colleagues, is for game data. Specifically, this is where XBLA games go and a game or app's installed assets including DLC and title updates (also simply called TUs) go there as well. Really quick, if a game or app is at "title update 0", that means the game or app has no title updates applied to it at all. Also, for certain 2-disc games like Skyrim: Legendary Edition where the 2nd disc is an install disc, the disc will install to the 0000000000000000 folder. Now, let's open that folder really quick. Inside, if you had anything in this folder, there would be a bunch of folders with eight-character strings of letters and numbers for names. These are called Title IDs and they're IDs the Xbox 360 uses for games and apps. Once again, Aurora rides to our rescue and provides in brackets for what game or app that folder is for. When you open one of those folders, you'll usually have three possibilities of folders in it. One folder is the 000B0000 folder. That's for title updates. Another is the 00000002 folder which is for "Marketplace" or DLC content (in our Skyrim example, the 2nd disc would install the expacks to this folder as well). And finally, the last folder of relevance is 00009000 which is for avatar assets.
And finally, though it will probably not be of any use to anyone, the mindex folder in the Hdd1 root directory (short for media index) is where all your officially ripped music is. The Xbox 360 has this super weird-ass special snowflake system for putting music on the HDD. Here's the rundown. Any music on a USB drive cannot be ripped. (Why? Apparently just because Microsoft said so.) It has to be on a disc. And it can't be a regular data disc either. Oh no, that would be too convenient. See, the music must be in .cda format. (Also just because Microsoft said so.) And THEN the 360 will finally rip the disc... To a super proprietary format in the mindex folder that only the 360 console knows how to make and read.
"Well, who cares," you might reasonably ask. "I'm just going to play music directly off my USB stick anyway." And you could certainly do that... As long as you don't have too much music on your USB stick, because if you do, the Xbox will take FUCKING FOREVER to compile a playlist and actually play the music. This is an incredibly annoying ass bug in all versions of the vanilla dashboard that was never fixed. "Well, I'm sure with Aurora, I don't have to use the built-in music player and can just use Aurora's-" No. Aurora doesn't have any native media player solution. No other third-party dashboard has a media player solution. Not even the Freestyle dashboard. "What!? Well... Fine! I'll just use a third-party media player homebrew app someone must have made-" No. There ARE third-party media player apps, but absurdly, even the best one I've found has no working ability to play audio files.
OK, so there's some more information I need to relay about all that, but we've already deviated a lot from the File Manager and folders, so let's talk about media playing later. But there's one last notable folder you'll want to know about. The Compatibility folder. Though we talked about the HddX partition in passing, that's for all the original Xbox emulator files. Your actual savegames and installed original Xbox content like those extra Halo 2 multiplayer maps are in Hdd1:/Compatibility/Xbox1/UDATA. This means you have the full ability to edit or even outright replace all your original Xbox save games and game content at your whim. You can get completed saves for both the original Xbox and Xbox 360 here and here, but keep in mind, a few anal original Xbox developers like Team Ninja for Dead or Alive Ultimate have enforced this tie to an original Xbox console and/or HDD ID, so when you try to transfer the savegames to another console, the game will cry about it and not load the new save. Thankfully, the games that do this are few and far between.
Finally! We're done with the File Manager. Now, let's move on to the other main menu in Aurora. The Settings menu. Back out of everything until you're just looking at the home games library screen again. (Conveniently, if you're in the File Manager, just hit Back again to instantly exit out of it to the System menu.) After that, press the Start button. You'll then be greeted with a menu consisting of 7 tabs. The first tab, Assets, is your control panel on how exactly you want Aurora to pull assets like screenshots, backgrounds, and etc. from Microsoft's servers. All pretty self-explanatory except perhaps for two options. The Download button simply redownloads all Xbox 360 assets from Microsoft's servers for every 360 game in your library. Sadly, no OG Xbox game assets are available from Microsoft's servers. But we CAN still download cover art for those, and we'll get to those later.
The last button in the Assets tab is the Import button. This basically takes all the assets found in ...Aurora/User/Import/ and, of course, imports them into its main databases. The format to follow in terms of adding assets to the import folder is as follows:
The next tab, Profile, is a bit of an important one. Here, you have options as to what local profile you'd like Aurora to sign you in with on boot up, if at all. But the other options in this tab are what we're really gonna focus on here. The XboxUnity site is admined by the same people who have made Aurora. You'll want an account here for two things. One, to fetch box art (including box art for original Xbox games) and title updates for your game, and two, to connect to the LiNK service that the Aurora runs for multiplayer. (You can sign up to the service using any old burner email. The admins don't give a shit.) Once you have an account, just input those details into the username and password boxes and click "Request API Key" and Aurora will fetch an API key for you. As to what LiNK is, using a game's system link option, you can make a room for that game and play a match with someone who also is in that room. I've never done this though, so don't ask me how to do it. By the way, fun fact about the Unity interface on their site. If you click Sort and Filter, you can bring up general sorted lists of all the games in XboxUnity's database and also push assets to the console (or just download them to your computer manually).
After Profile, we have the Content tab. Also an incredibly important tab. The Title Updates section of it simply gives you global control over the title updates you've downloaded to your system from XboxUnity. The Manage Paths section though is what we're really going to be looking at here. This section governs what paths Aurora scans for apps and games and auto-populates your library with. First, for any paths in there, it's generally best to just wipe all the paths out and start fresh if it's not clean already. (Just click on each path and select the Delete button.) After that, click Add. I recommend three paths to start. One for your OG Xbox and Xbox 360 games, one for your XBLA games and native 360 applications (like Netflix or whatever), and one for DashLaunch. For games, assuming you weren't a rebel and have been following along, it should be Hdd1:/Games/. Script Data should be Applications and the scan depth should be 2, or 3 if you plan on adding multi-disc games like Mass Effect 2. The second path should be Hdd1:/Content/0000000000000000. Script Data, Applications, and Scan Depth, 2. The third path should be Hdd1:/Homebrew/dash_launch/Installer/. Script Data, Homebrew, and Scan Depth, 0. You can also add a fourth path for XeXMenu, doing it in the same general vein as you did it for DashLaunch, but honestly, once you got Aurora installed, I never saw a point to using XeXMenu at all. Maybe someone here can correct me about that. Oh, and one more thing before we move on. The Script Data option is for the Quick View sorting and filtering options we'll see later on.
Once you're done making your paths, the rest should be pretty simple and straightforward. The Modules tab is for system modules that start when the console boots, usually made by the Aurora team but not always. These are just extra functions Aurora has that you can use (or not use) as you desire. Right now, you should see DashLaunch, FTP Server, and Nova. Check out Nova really quickly and you'll see that it allows you to take screenshots at any time whatsoever using an intercepted button combination on your controller. (Usually Start + Back. If you're gonna have this feature on, I'd highly recommend keeping that button combo as it is.) Keep in mind that whatever button is included in the combo, if the Activator button is pressed down even a little too long, the button-press won't register with the game. This is necessary to make sure you don't instantly pull up the in-game menu every time you want to take a screenshot. Screenshots, organized by Title ID, are stored in Hdd1:/Homebrew/Aurora/Plugins/UserData. Screenshots from original Xbox games are stored in one folder called 00000000.
The Languages tab is for selecting your particular brand of word salad. The Security tab is for password-protecting all or parts of the Aurora dashboard. Good if you have roommates or kids. The password will be a 4-digit PIN assigned using buttons on your controller. You can also have it run Main.lua on boot. And finally, you have the About tab which gives you some credits for the Aurora team, your current version numbers for the Aurora dashboard components, and if there's an update available for it. (At this point, it doesn't look like there ever will be again, but one can hope.)
The last button in the Assets tab is the Import button. This basically takes all the assets found in ...Aurora/User/Import/ and, of course, imports them into its main databases. The format to follow in terms of adding assets to the import folder is as follows:
Code:
Metadata:
Aurora\User\Import\<TitleID>\titlename.txt
Aurora\User\Import\<TitleID>\description.txt
Aurora\User\Import\<TitleID>\publisher.txt
Aurora\User\Import\<TitleID>\developer.txt
Aurora\User\Import\<TitleID>\releasedate.txt
Aurora\User\Import\<TitleID>\genre.txt
Banner:
(one of the following)
Aurora\User\Import\<TitleID>\banner.jpg
Aurora\User\Import\<TitleID>\banner.png
Aurora\User\Import\<TitleID>\banner.dds
Cover:
(one of the following)
Aurora\User\Import\<TitleID>\cover.jpg
Aurora\User\Import\<TitleID>\cover.png
Aurora\User\Import\<TitleID>\cover.dds
Background:
(one of the following)
Aurora\User\Import\<TitleID>\background.jpg
Aurora\User\Import\<TitleID>\background.png
Aurora\User\Import\<TitleID>\background.dds
Screenshots:
(one of the following, number up to 20)
Aurora\User\Import\<TitleID>\screenshot1.jpg
Aurora\User\Import\<TitleID>\screenshot1.png
Aurora\User\Import\<TitleID>\screenshot1.dds
OR
(one of the following, number up to 20)
Aurora\User\Import\<TitleID>\screenshot01.jpg
Aurora\User\Import\<TitleID>\screenshot01.png
Aurora\User\Import\<TitleID>\screenshot01.ddsThe next tab, Profile, is a bit of an important one. Here, you have options as to what local profile you'd like Aurora to sign you in with on boot up, if at all. But the other options in this tab are what we're really gonna focus on here. The XboxUnity site is admined by the same people who have made Aurora. You'll want an account here for two things. One, to fetch box art (including box art for original Xbox games) and title updates for your game, and two, to connect to the LiNK service that the Aurora runs for multiplayer. (You can sign up to the service using any old burner email. The admins don't give a shit.) Once you have an account, just input those details into the username and password boxes and click "Request API Key" and Aurora will fetch an API key for you. As to what LiNK is, using a game's system link option, you can make a room for that game and play a match with someone who also is in that room. I've never done this though, so don't ask me how to do it. By the way, fun fact about the Unity interface on their site. If you click Sort and Filter, you can bring up general sorted lists of all the games in XboxUnity's database and also push assets to the console (or just download them to your computer manually).
After Profile, we have the Content tab. Also an incredibly important tab. The Title Updates section of it simply gives you global control over the title updates you've downloaded to your system from XboxUnity. The Manage Paths section though is what we're really going to be looking at here. This section governs what paths Aurora scans for apps and games and auto-populates your library with. First, for any paths in there, it's generally best to just wipe all the paths out and start fresh if it's not clean already. (Just click on each path and select the Delete button.) After that, click Add. I recommend three paths to start. One for your OG Xbox and Xbox 360 games, one for your XBLA games and native 360 applications (like Netflix or whatever), and one for DashLaunch. For games, assuming you weren't a rebel and have been following along, it should be Hdd1:/Games/. Script Data should be Applications and the scan depth should be 2, or 3 if you plan on adding multi-disc games like Mass Effect 2. The second path should be Hdd1:/Content/0000000000000000. Script Data, Applications, and Scan Depth, 2. The third path should be Hdd1:/Homebrew/dash_launch/Installer/. Script Data, Homebrew, and Scan Depth, 0. You can also add a fourth path for XeXMenu, doing it in the same general vein as you did it for DashLaunch, but honestly, once you got Aurora installed, I never saw a point to using XeXMenu at all. Maybe someone here can correct me about that. Oh, and one more thing before we move on. The Script Data option is for the Quick View sorting and filtering options we'll see later on.
Once you're done making your paths, the rest should be pretty simple and straightforward. The Modules tab is for system modules that start when the console boots, usually made by the Aurora team but not always. These are just extra functions Aurora has that you can use (or not use) as you desire. Right now, you should see DashLaunch, FTP Server, and Nova. Check out Nova really quickly and you'll see that it allows you to take screenshots at any time whatsoever using an intercepted button combination on your controller. (Usually Start + Back. If you're gonna have this feature on, I'd highly recommend keeping that button combo as it is.) Keep in mind that whatever button is included in the combo, if the Activator button is pressed down even a little too long, the button-press won't register with the game. This is necessary to make sure you don't instantly pull up the in-game menu every time you want to take a screenshot. Screenshots, organized by Title ID, are stored in Hdd1:/Homebrew/Aurora/Plugins/UserData. Screenshots from original Xbox games are stored in one folder called 00000000.
The Languages tab is for selecting your particular brand of word salad. The Security tab is for password-protecting all or parts of the Aurora dashboard. Good if you have roommates or kids. The password will be a 4-digit PIN assigned using buttons on your controller. You can also have it run Main.lua on boot. And finally, you have the About tab which gives you some credits for the Aurora team, your current version numbers for the Aurora dashboard components, and if there's an update available for it. (At this point, it doesn't look like there ever will be again, but one can hope.)
With all that, there's one last thing to setup. While you don't really need to do any of this per se, if you don't do this, you'll be roping yourself off from a lot of great games. Let's just get it done while we're here, shall we? First things first. You'll need the hacked original Xbox emulator files. It takes Microsoft's native Fusion emulator and makes a very simple but incredibly important tweak. You can run any game on it instead of just the whitelisted games Microsoft provides. The results for the officially unsupported games are very hit and miss. Sometimes they run flawlessly, and other times, they won't even boot properly. Nevertheless, this massively expands your original Xbox game options and even lets you run some original Xbox homebrew!
To get started, let's first do the HDD compatibility partition. If you are using an OEM Microsoft drive, it should already have this partition and you can skip this.
1. Extract the default.xex and the Media folder to your USB drive. Plug your USB drive into your Xbox 360.
2. Open up the File Manager in Aurora and open the default.xex from the flash drive.
3. Press A to install the partition, and press B when completed.
4. Restart the console.
5. Check to make sure that the HddX partiton was made by looking with the File Manager.
6. Success!
And now, let's get the hacked emulator going.
0. If you have a stealth server running still, then you need to disable it. It seems many original Xbox games error out when the stealth server is running. And if you have an old modded console, you may need to have DashLaunch installed in order to run the emulator.
1. Extract the Compatibility folder inside of the HUD_xgamechat folder to your USB drive. (If, for some strange reason, you don't wish to use the Xbox 360 guide/gamechat during play, you can use the Compatibility folder in the Regular folder instead.)
2. Plug in your USB drive to your console and open the File Manager. Copy the Compatibility folder from your flash drive to your HddX partition. (If you already have the official emulator in your HddX, you can back up and/or replace the files with the hacked files.)
You can check the FULL compatibility list for the hacked emulator here.
Some games are rendered at 720p on Xbox 360 even though they were 480p on the original Xbox and yield low frame rates. To improve this, you can go into display settings and set the system resolution to 480p. Example games include Grand Theft Auto 3, Grand Theft Auto Vice City, Counter Strike, and Halo Combat Evolved. If the running game is scrambled and unplayable after this change, also disable the Display Discovery option. Your TV is probably sending an incorrect EDID to the Xbox 360. Other games may run better with component cables instead of HDMI such as Morrowind and Mercenaries, but this is entirely unconfirmed as I don't have any component cables to test this with.
To get started, let's first do the HDD compatibility partition. If you are using an OEM Microsoft drive, it should already have this partition and you can skip this.
1. Extract the default.xex and the Media folder to your USB drive. Plug your USB drive into your Xbox 360.
2. Open up the File Manager in Aurora and open the default.xex from the flash drive.
3. Press A to install the partition, and press B when completed.
4. Restart the console.
5. Check to make sure that the HddX partiton was made by looking with the File Manager.
6. Success!
And now, let's get the hacked emulator going.
0. If you have a stealth server running still, then you need to disable it. It seems many original Xbox games error out when the stealth server is running. And if you have an old modded console, you may need to have DashLaunch installed in order to run the emulator.
1. Extract the Compatibility folder inside of the HUD_xgamechat folder to your USB drive. (If, for some strange reason, you don't wish to use the Xbox 360 guide/gamechat during play, you can use the Compatibility folder in the Regular folder instead.)
2. Plug in your USB drive to your console and open the File Manager. Copy the Compatibility folder from your flash drive to your HddX partition. (If you already have the official emulator in your HddX, you can back up and/or replace the files with the hacked files.)
You can check the FULL compatibility list for the hacked emulator here.
Some games are rendered at 720p on Xbox 360 even though they were 480p on the original Xbox and yield low frame rates. To improve this, you can go into display settings and set the system resolution to 480p. Example games include Grand Theft Auto 3, Grand Theft Auto Vice City, Counter Strike, and Halo Combat Evolved. If the running game is scrambled and unplayable after this change, also disable the Display Discovery option. Your TV is probably sending an incorrect EDID to the Xbox 360. Other games may run better with component cables instead of HDMI such as Morrowind and Mercenaries, but this is entirely unconfirmed as I don't have any component cables to test this with.
Ok! We got all our essentials covered. Now it's time to actually, you know, add some damn games to our 360. If you have a game's disc(s), that will be easiest, but if not, don't worry about. For discs you already have, just pop the DVD in (in which case, in the File Manager, it will show up as Dvd:) and copy all files on the disc to your 360 games folder on your console hard drive. If the game has an install disc like Skyrim Legendary Edition, just run that disc and let it install everything just like you would with an unmodded console. For anything else, we'll go over that below.
If you're getting an original Xbox game:
1. You'll need extract-iso. Get it here. And no, 7-zip doesn't work for this.
2. Download your .xiso.iso. (It needs to be in this format. This is important.)
3. Extract it if it's zipped/tarballed/etc.
4. Put the extract-iso.exe in the same folder as the xiso file.
5. Shift right-click on a blank space in the folder of the xiso file and click "Open command window here".
6. Run the command, "extract-iso.exe <Name of the xiso file>". (You can and should use your Tab key to instantly have the command prompt autocomplete the names for you.)
7. You'll get a folder with all the game stuff in it. Rename it as you like or don't.
8. Copy the folder to your USB drive.
9. Plug in your drive to your console, open the drive in the File Manager labeled Usb0:, then copy the game folder and then paste it in your original Xbox games folder.
10. Open the Settings menu, go into the Content tab, and manually initiate a scan so Aurora can see there's new stuff on the drive.
11. Success!
If you're getting a physically released Xbox 360 game:
1. You'll need 360MPGUI. Get it here. No, 7-zip also doesn't work for this.
2. Download your ISO.
3. Extract it if it's zipped/tarballed/etc.
4. Open 360MPGUI. This program does a fair amount, but the only thing we care about is the first tab for extracting all the data from that ISO to turn it into a GOD (or Games On Demand) version of it that we can simply copy over to our console hard drive.
5. Point 360MPGUI to your ISO, select what you want to do about the $SystemUpdate folder that comes in every game but isn't used by Aurora whatsoever, name your game folder, specify a target destination, in this case, your USB drive, then click Extract ISO and go make a sandwich because it will take a bit.
6. Plug in your drive to your console, open the drive in the File Manager labeled Usb0:, then copy the game folder and then paste it in your Xbox 360 games folder.
7. Open the Settings menu, go into the Content tab, and manually initiate a scan so Aurora can see there's new stuff on the drive.
8. Success!
If you're getting a multi-disc Xbox 360 game:
1. You'll need 360MPGUI. Get it here.
2. Download your ISOs.
3. Extract them if they're zipped/tarballed/etc.
4. Open 360MPGUI. This program does a fair amount, but the only thing we really care about is the first tab for extracting all the data from that ISO to turn it into a GOD (or Games On Demand) version of it that we can simply copy over to our USB stick.
5a. Now here's where it gets a little interesting. If the 2nd disc is an install disc a la Skyrim Legendary Edition, then just plug in your USB drive and run the default.xex executable in the game folder. Install the disc content to the drive just like you would do with an unmodded virgin Xbox 360.
5b. If the 2nd disc (or if there's more than one extra disc) is like Mass Effect 2 where you need to run it or them separately during different parts of the game, then just install all discs to your drive mostly like normal. With one little twist. Create a new folder in your Xbox 360 games folder for that game. And in that folder, make a folder for every disc the game has. So Disc 1 for the first disc, Disc 2 for the second disc, and etc. This way, Aurora will recognize the installed discs as part of a disc set and show it on the bottom right corner of the screen when hovering over the game.
If you're getting an XBLA game or DLC:
1. You may need XM360 to unlock it. Get it here.
2. Put your XBLA game/DLC folder (which has the game's title ID as its name) in the Hdd1:/Content/0000000000000000/ folder.
3. Put XM360 in your Homebrew folder or equivalent and run it. (It may take a bit to load. Don't worry, this is normal.)
4. Like 360MPGUI, this program does quite a lot, but right now, we only care about unlocking our content. So have it scan everything, and then Unlock All.
5. Head back into Aurora. Open the Settings menu, go into the Content tab, and manually initiate a scan so Aurora can see there's new stuff on the drive.
6. Play your game/DLC!
6 1/2. By the way, for some DLC, even after unlocking, it still may require a title update to be used properly.
If you're getting an emulator:
1. Make a new folder on your hard drive for emulators (if there isn't one). Hdd1:/Emulators/ for example.
2. Open the Settings menu, go into the Content tab. Set up a new path for emulators (if there isn't one). Again, Hdd1:/Emulators/ for our example. Script Data, Emulators. Scan Depth, 2.
3. Put the emulator of your choice in that folder we just made.
4. Put your ROMs in the specified folder. Usually the folder to put them in will be in the emulator's folder somewhere labeled roms or something.
5. Manually initiate a scan so Aurora can see there's new stuff on the drive.
6. Play the emulator from the main library screen!
If you're getting an original Xbox game:
1. You'll need extract-iso. Get it here. And no, 7-zip doesn't work for this.
2. Download your .xiso.iso. (It needs to be in this format. This is important.)
3. Extract it if it's zipped/tarballed/etc.
4. Put the extract-iso.exe in the same folder as the xiso file.
5. Shift right-click on a blank space in the folder of the xiso file and click "Open command window here".
6. Run the command, "extract-iso.exe <Name of the xiso file>". (You can and should use your Tab key to instantly have the command prompt autocomplete the names for you.)
7. You'll get a folder with all the game stuff in it. Rename it as you like or don't.
8. Copy the folder to your USB drive.
9. Plug in your drive to your console, open the drive in the File Manager labeled Usb0:, then copy the game folder and then paste it in your original Xbox games folder.
10. Open the Settings menu, go into the Content tab, and manually initiate a scan so Aurora can see there's new stuff on the drive.
11. Success!
If you're getting a physically released Xbox 360 game:
1. You'll need 360MPGUI. Get it here. No, 7-zip also doesn't work for this.
2. Download your ISO.
3. Extract it if it's zipped/tarballed/etc.
4. Open 360MPGUI. This program does a fair amount, but the only thing we care about is the first tab for extracting all the data from that ISO to turn it into a GOD (or Games On Demand) version of it that we can simply copy over to our console hard drive.
5. Point 360MPGUI to your ISO, select what you want to do about the $SystemUpdate folder that comes in every game but isn't used by Aurora whatsoever, name your game folder, specify a target destination, in this case, your USB drive, then click Extract ISO and go make a sandwich because it will take a bit.
6. Plug in your drive to your console, open the drive in the File Manager labeled Usb0:, then copy the game folder and then paste it in your Xbox 360 games folder.
7. Open the Settings menu, go into the Content tab, and manually initiate a scan so Aurora can see there's new stuff on the drive.
8. Success!
If you're getting a multi-disc Xbox 360 game:
1. You'll need 360MPGUI. Get it here.
2. Download your ISOs.
3. Extract them if they're zipped/tarballed/etc.
4. Open 360MPGUI. This program does a fair amount, but the only thing we really care about is the first tab for extracting all the data from that ISO to turn it into a GOD (or Games On Demand) version of it that we can simply copy over to our USB stick.
5a. Now here's where it gets a little interesting. If the 2nd disc is an install disc a la Skyrim Legendary Edition, then just plug in your USB drive and run the default.xex executable in the game folder. Install the disc content to the drive just like you would do with an unmodded virgin Xbox 360.
5b. If the 2nd disc (or if there's more than one extra disc) is like Mass Effect 2 where you need to run it or them separately during different parts of the game, then just install all discs to your drive mostly like normal. With one little twist. Create a new folder in your Xbox 360 games folder for that game. And in that folder, make a folder for every disc the game has. So Disc 1 for the first disc, Disc 2 for the second disc, and etc. This way, Aurora will recognize the installed discs as part of a disc set and show it on the bottom right corner of the screen when hovering over the game.
If you're getting an XBLA game or DLC:
1. You may need XM360 to unlock it. Get it here.
2. Put your XBLA game/DLC folder (which has the game's title ID as its name) in the Hdd1:/Content/0000000000000000/ folder.
3. Put XM360 in your Homebrew folder or equivalent and run it. (It may take a bit to load. Don't worry, this is normal.)
4. Like 360MPGUI, this program does quite a lot, but right now, we only care about unlocking our content. So have it scan everything, and then Unlock All.
5. Head back into Aurora. Open the Settings menu, go into the Content tab, and manually initiate a scan so Aurora can see there's new stuff on the drive.
6. Play your game/DLC!
6 1/2. By the way, for some DLC, even after unlocking, it still may require a title update to be used properly.
If you're getting an emulator:
1. Make a new folder on your hard drive for emulators (if there isn't one). Hdd1:/Emulators/ for example.
2. Open the Settings menu, go into the Content tab. Set up a new path for emulators (if there isn't one). Again, Hdd1:/Emulators/ for our example. Script Data, Emulators. Scan Depth, 2.
3. Put the emulator of your choice in that folder we just made.
4. Put your ROMs in the specified folder. Usually the folder to put them in will be in the emulator's folder somewhere labeled roms or something.
5. Manually initiate a scan so Aurora can see there's new stuff on the drive.
6. Play the emulator from the main library screen!
So, you finally got your 360 all configured nicely and you got some games on your drive. Now it's finally time to see what goodies Aurora gives us for each individual game. And the answer to that is, quite a lot! If you've been following along with this guide, you should immediately see unique box art displayed for every game and app on your drive that Aurora sees. If not, look at Section 5 for the Settings menu, specifically the Content tab (and don't forget to turn off livestrong in DashLaunch so you can download the other less important assets), and then run a manual scan.
Alright, now when hovering over a game, press Y to see all the details and options available for that game. If you move your left thumbstick to the right and press A over the "Last Played:" subtitle, you'll be able to see many more details about the game. Unfortunately, most of those will not be filled in even after connecting to Microsoft's servers. And if you get out of the subtitle details, you'll have some more details available to you, assuming you've pulled the data from Microsoft servers. Specifically, you'll see the summary for the game as it would be shown on the Live Marketplace (highlight the "..." and press A to see the full summary if applicable), and then the Marketplace rating and the banner for the game at the bottom. If you press the Back button when you're in the game's Details screen, you can see the background for the game (again, assuming you've pulled it from Microsoft's servers, although some games have the background right in their data as well which Aurora can pull) and even use it as your background in the Aurora dashboard.
"Wowee," you might be saying. "You can see the game details and some screenshots. Veryyyyyyyy nice... Aurora so powerful..." Bruh, we've barely gotten started, now put your cursor back over to the left menubar. The first option on there is the Favorite button. You can use this to mark games and apps and sort out whatever you specified as a favorite in the View options, which, again, we'll be covering later. After that, we have the Launch button. Launches the game/app. Duh. But waiiiit... Press left on the D-Pad. When you do that, you'll see that there's actually more options besides what is initially presented. So, if you press left once, the Launch button will turn into the Trainer button. Press A and you'll be greeted with a menu to configure the trainers you have installed.
Trainers are small programs that allow certain offline cheats in a game. Things like unlocking all weapons or giving unlimited ammo or turning off gravity and etc. You must get a trainer that is made specifically for a game. And even with that, you may need to be running a specific title update in order to get it to work properly. Generally, the more popular a game is, the more trainer support that game will have. You can get trainers here and here. The first thread in the first link has a huge pack of trainers for 568 games all in one handy folder. Copy the trainers to Hdd1:/Homebrew/Aurora/User/Trainers. You should also probably go to Settings > Modules > Nova, and disable the Screen Capture Combo for now. The combo tends to interfere with a lot of trainers.
Ok, so now you got your trainers ready to go, let's go back to the Trainers menu we were looking at in our game. Though the pack has an AWFUL lot of trainers, if there aren't any for your game, Aurora will clearly show it. But let's assume you do have at least one. Press Y when highlighting the trainer. You'll see a bunch of very useful information about it. Perhaps the biggest though is what title updates are compatible with it. You can also, by pressing A, select which cheats you want active immediately when you boot up the game. After backing out of the config screen and trainer details, when you're ready to run the trainer with the game, highlight the trainer you want, and then tap A to launch the game with that trainer. Once you're in the game, you should get a system pop-up notifying you that the trainer is running and how to bring up the cheat menu in-game (usually Start + Back). Now, there is one important thing you should know. Let's say you're done with your trainer-enhanced gaming session and you turn off your 360 and then come back to it later and try to start up a trainer-enhanced session again. Well, it maayyyy freeze on you. For some people, this doesn't seem to be an issue, and for others, it happens all the time. So, in case you're a victim of this, just restart Aurora before you launch a trainer-enhanced game. Press the Back button, and then select Restart.
With trainers out of the way, let's continue on with our exploration of the game options, though the rest shouldn't take long to explain. Pressing left one more time in the "Launch row" will reveal a general Game Settings menu for the game. Self-explanatory. The only thing you may even need to look at here is the screen capture options. Alright, let's move one down the menu. Next is the Title Updates menu. If you press RB, you'll see what title updates the Unity Marketplace has that you can download. After you download at least one, you can press LB now to go back to your downloaded updates and enable or disable them as you like. Keep in mind that whatever title update is in the game folder in /Content/0000000000000000/<Title ID>/000B0000 will run regardless of what is shown (or not shown) in the Title Updates menu. Also, if the title update didn't come from the Unity Marketplace, Aurora won't see it, period, even though, again, it will still run with the game on launch.
Getting out of the Title Updates menu and pressing left again on the D-Pad, we'll get the DLC menu which will show you whatever DLC is in /Content/0000000000000000/<Title ID>/00000002/ and how much space it's taking up. There will also be an option to delete it, but sadly, that's all there is to this menu. Exiting out of that now and pressing left one more time, we come to the File Manager option which will take you directly to wherever the game has been installed. Heading one down the menu again, we come to the Achievements menu which will also allow you to see the secret achievements you haven't gotten yet if you so desire. Backing out of that and pressing left on the D-Pad will give us the Saved Games menu. Press Y to see the save games for all profiles or just yours. If you press A on a save game, you'll have more options here including moving the save game to another device or, best of all, assigning the save game to another profile entirely. Or you can delete it I guess.
Coming out of save games and scrolling one down the menu, we get the Preview menu which simply allows us to view any screenshots we downloaded from Microsoft's servers for the game. Backing out of that and pressing left, we have the Screenshots menu which allows us to view any screenshots we took of the game. Remember that original Xbox screenshots are stored in one big folder and, sadly, won't pull up in this menu. And backing out of that and pressing left once more, we have the Refresh option which will redownload all assets from both the Unity Marketplace and Microsoft's servers. And lastly, we have the Download Covers menu. With this menu, you don't have to use the box art that Aurora will immediately fetch for that game. The Unity Marketplace usually has multiple kinds of box art for a game or app, both official and custom, that you can use.
And backing out of that and scrolling down the sidebar menu one more time, we have the Rename option, which lets us rename the title seen in Aurora, the Hide option, which lets us hide the game or app in the library unless specifically specified to show it in the View options, and finally, the Delete option, which will delete the game files in the location that Aurora has on file and also delete Aurora's assets and listing for the game in its database. Lastly, as a cherry on top of our Aurora cake, we can use the right thumbstick, both in the game Details screen and when out of it in the main library screen, to move around the game/app case so we can view the back as well as the front! Different cover layouts will somewhat adjust the view that the right thumbstick will put the case in. More on those in a bit.
Alright, now when hovering over a game, press Y to see all the details and options available for that game. If you move your left thumbstick to the right and press A over the "Last Played:" subtitle, you'll be able to see many more details about the game. Unfortunately, most of those will not be filled in even after connecting to Microsoft's servers. And if you get out of the subtitle details, you'll have some more details available to you, assuming you've pulled the data from Microsoft servers. Specifically, you'll see the summary for the game as it would be shown on the Live Marketplace (highlight the "..." and press A to see the full summary if applicable), and then the Marketplace rating and the banner for the game at the bottom. If you press the Back button when you're in the game's Details screen, you can see the background for the game (again, assuming you've pulled it from Microsoft's servers, although some games have the background right in their data as well which Aurora can pull) and even use it as your background in the Aurora dashboard.
"Wowee," you might be saying. "You can see the game details and some screenshots. Veryyyyyyyy nice... Aurora so powerful..." Bruh, we've barely gotten started, now put your cursor back over to the left menubar. The first option on there is the Favorite button. You can use this to mark games and apps and sort out whatever you specified as a favorite in the View options, which, again, we'll be covering later. After that, we have the Launch button. Launches the game/app. Duh. But waiiiit... Press left on the D-Pad. When you do that, you'll see that there's actually more options besides what is initially presented. So, if you press left once, the Launch button will turn into the Trainer button. Press A and you'll be greeted with a menu to configure the trainers you have installed.
Trainers are small programs that allow certain offline cheats in a game. Things like unlocking all weapons or giving unlimited ammo or turning off gravity and etc. You must get a trainer that is made specifically for a game. And even with that, you may need to be running a specific title update in order to get it to work properly. Generally, the more popular a game is, the more trainer support that game will have. You can get trainers here and here. The first thread in the first link has a huge pack of trainers for 568 games all in one handy folder. Copy the trainers to Hdd1:/Homebrew/Aurora/User/Trainers. You should also probably go to Settings > Modules > Nova, and disable the Screen Capture Combo for now. The combo tends to interfere with a lot of trainers.
Ok, so now you got your trainers ready to go, let's go back to the Trainers menu we were looking at in our game. Though the pack has an AWFUL lot of trainers, if there aren't any for your game, Aurora will clearly show it. But let's assume you do have at least one. Press Y when highlighting the trainer. You'll see a bunch of very useful information about it. Perhaps the biggest though is what title updates are compatible with it. You can also, by pressing A, select which cheats you want active immediately when you boot up the game. After backing out of the config screen and trainer details, when you're ready to run the trainer with the game, highlight the trainer you want, and then tap A to launch the game with that trainer. Once you're in the game, you should get a system pop-up notifying you that the trainer is running and how to bring up the cheat menu in-game (usually Start + Back). Now, there is one important thing you should know. Let's say you're done with your trainer-enhanced gaming session and you turn off your 360 and then come back to it later and try to start up a trainer-enhanced session again. Well, it maayyyy freeze on you. For some people, this doesn't seem to be an issue, and for others, it happens all the time. So, in case you're a victim of this, just restart Aurora before you launch a trainer-enhanced game. Press the Back button, and then select Restart.
With trainers out of the way, let's continue on with our exploration of the game options, though the rest shouldn't take long to explain. Pressing left one more time in the "Launch row" will reveal a general Game Settings menu for the game. Self-explanatory. The only thing you may even need to look at here is the screen capture options. Alright, let's move one down the menu. Next is the Title Updates menu. If you press RB, you'll see what title updates the Unity Marketplace has that you can download. After you download at least one, you can press LB now to go back to your downloaded updates and enable or disable them as you like. Keep in mind that whatever title update is in the game folder in /Content/0000000000000000/<Title ID>/000B0000 will run regardless of what is shown (or not shown) in the Title Updates menu. Also, if the title update didn't come from the Unity Marketplace, Aurora won't see it, period, even though, again, it will still run with the game on launch.
Getting out of the Title Updates menu and pressing left again on the D-Pad, we'll get the DLC menu which will show you whatever DLC is in /Content/0000000000000000/<Title ID>/00000002/ and how much space it's taking up. There will also be an option to delete it, but sadly, that's all there is to this menu. Exiting out of that now and pressing left one more time, we come to the File Manager option which will take you directly to wherever the game has been installed. Heading one down the menu again, we come to the Achievements menu which will also allow you to see the secret achievements you haven't gotten yet if you so desire. Backing out of that and pressing left on the D-Pad will give us the Saved Games menu. Press Y to see the save games for all profiles or just yours. If you press A on a save game, you'll have more options here including moving the save game to another device or, best of all, assigning the save game to another profile entirely. Or you can delete it I guess.
Coming out of save games and scrolling one down the menu, we get the Preview menu which simply allows us to view any screenshots we downloaded from Microsoft's servers for the game. Backing out of that and pressing left, we have the Screenshots menu which allows us to view any screenshots we took of the game. Remember that original Xbox screenshots are stored in one big folder and, sadly, won't pull up in this menu. And backing out of that and pressing left once more, we have the Refresh option which will redownload all assets from both the Unity Marketplace and Microsoft's servers. And lastly, we have the Download Covers menu. With this menu, you don't have to use the box art that Aurora will immediately fetch for that game. The Unity Marketplace usually has multiple kinds of box art for a game or app, both official and custom, that you can use.
And backing out of that and scrolling down the sidebar menu one more time, we have the Rename option, which lets us rename the title seen in Aurora, the Hide option, which lets us hide the game or app in the library unless specifically specified to show it in the View options, and finally, the Delete option, which will delete the game files in the location that Aurora has on file and also delete Aurora's assets and listing for the game in its database. Lastly, as a cherry on top of our Aurora cake, we can use the right thumbstick, both in the game Details screen and when out of it in the main library screen, to move around the game/app case so we can view the back as well as the front! Different cover layouts will somewhat adjust the view that the right thumbstick will put the case in. More on those in a bit.
Alright, we are done with the meat and potatoes of the guide here. The only thing left now is the View options and the left and right shoulder buttons to manipulate your current Quick View mode. Let's start with the Quick View modes. When at the main library screen and you press one of the shoulder buttons, you'll pull up the Quick View modes. These are basically quick filtering modes for your games and apps. Say you want Aurora to only show you what original Xbox games you have. You'd just tap on the left or right shoulder buttons until you have the Original Xbox mode selected and then tap A. Simple as that.
Now, at the main library screen, press B to pull up the View menu. There's a lot of cool stuff in here you can fiddle around with to your heart's content. Or not! Technically, there's nothing truly essential here, but regardless, you should probably familiarize yourself with this menu anyway as you'll be missing out on some of Aurora's power if you don't. So, on the Filters & Sort menu, you'll see, of course, the filtering and sorting options you can set immediately for your library, overriding any settings made for the particular Quick View mode you're in. You can also have it only show your faves and have hidden titles appear.
Scrolling down to the next tab, the Quick View menu allows you to add, customize, and delete your Quick View modes. Again, Quick View modes are basically presets you make for Filters & Sort options. If you click on Modify List, you'll be able to set default Quick View modes, disable them, or move them. Backing out of that, if you click on a Quick View mode, you can modify it of course, but also copy it to another Quick View mode or delete it entirely. Keep in mind that while the Show All Quick View mode can be disabled, it cannot be deleted or altered.
Moving on to Theme menu, this one is kind of fun because it allows you to enable, disable, or even modify that swirling background animation you see. If you click Configure, you'll see many sliders for it including RGB values, the amount of effects (or how many layers of animation you want), and etc. This just goes to show that the Aurora dashboard is not fake news. Beyond the animation settings, you can set your background (any custom backgrounds you want to add go in Hdd1:/Homebrew/Aurora/User/Backgrounds/) and you can also change the way that the games and apps are presented to you in your library, also called the Cover Layout. Personally, I find Flock to be the best, but Bookshelf is pretty good too. Oh, by the way, a warning though. If you try to use an absolute full black background, the animation for some reason will not work until another background is chosen. Just modify the background to be slightly less black.
Coming now to the Skin menu, there isn't actually too much you can do here if you don't have a skin you downloaded off of the RealModScene forums, but check out some of the options anyway. Pretty self-explanatory, though the "Alternate Splash Screen" is really just the same splash screen but with a dark grey background instead of pure white. Also, the "Status when Idle" means what do you want displayed in the top right corner when the dashboard isn't currently doing anything. Idle means it will just show that word. Active Quick View means it will show the Quick View mode currently active, and Hide will just get rid of any text entirely when it's not doing anything. I like the Hide option best. Gives a slightly cleaner look.
And finally, the Display menu. Set the overscan you'd like (if any), then see if any of those miscellaneous options appeal to you. The RSS Feed option, by the way, means it show the latest posts on the RealModScene on the bottom as a ticker bar.
Now, at the main library screen, press B to pull up the View menu. There's a lot of cool stuff in here you can fiddle around with to your heart's content. Or not! Technically, there's nothing truly essential here, but regardless, you should probably familiarize yourself with this menu anyway as you'll be missing out on some of Aurora's power if you don't. So, on the Filters & Sort menu, you'll see, of course, the filtering and sorting options you can set immediately for your library, overriding any settings made for the particular Quick View mode you're in. You can also have it only show your faves and have hidden titles appear.
Scrolling down to the next tab, the Quick View menu allows you to add, customize, and delete your Quick View modes. Again, Quick View modes are basically presets you make for Filters & Sort options. If you click on Modify List, you'll be able to set default Quick View modes, disable them, or move them. Backing out of that, if you click on a Quick View mode, you can modify it of course, but also copy it to another Quick View mode or delete it entirely. Keep in mind that while the Show All Quick View mode can be disabled, it cannot be deleted or altered.
Moving on to Theme menu, this one is kind of fun because it allows you to enable, disable, or even modify that swirling background animation you see. If you click Configure, you'll see many sliders for it including RGB values, the amount of effects (or how many layers of animation you want), and etc. This just goes to show that the Aurora dashboard is not fake news. Beyond the animation settings, you can set your background (any custom backgrounds you want to add go in Hdd1:/Homebrew/Aurora/User/Backgrounds/) and you can also change the way that the games and apps are presented to you in your library, also called the Cover Layout. Personally, I find Flock to be the best, but Bookshelf is pretty good too. Oh, by the way, a warning though. If you try to use an absolute full black background, the animation for some reason will not work until another background is chosen. Just modify the background to be slightly less black.
Coming now to the Skin menu, there isn't actually too much you can do here if you don't have a skin you downloaded off of the RealModScene forums, but check out some of the options anyway. Pretty self-explanatory, though the "Alternate Splash Screen" is really just the same splash screen but with a dark grey background instead of pure white. Also, the "Status when Idle" means what do you want displayed in the top right corner when the dashboard isn't currently doing anything. Idle means it will just show that word. Active Quick View means it will show the Quick View mode currently active, and Hide will just get rid of any text entirely when it's not doing anything. I like the Hide option best. Gives a slightly cleaner look.
And finally, the Display menu. Set the overscan you'd like (if any), then see if any of those miscellaneous options appeal to you. The RSS Feed option, by the way, means it show the latest posts on the RealModScene on the bottom as a ticker bar.
Before I go, I'd like to give some game-specific information, where to get your games and DLC, and talk a bit more about the media player situation on the Xbox 360. First, the game-specific information.
N64 Emulation:
It's in a great and at the same time woeful state. The current stable emulator (Mupen64-360 v0.96) is incredibly hit and miss in compatibility, allows no controller customization, and most damningly of all, doesn't save games at all. The latest version of the emulator (v0.993 Beta 2) is said to work much better, but every time I try to launch it, my Xbox 360 throws a red screen of death no matter what I do, and apparently, I'm not the only one with this issue either. I think it has something to do with motherboard-specific differences between Xbox 360 editions, but what do I know. My advice? Get a modded Wii/Wii U and call it a day. Or hell, even an original Xbox would do way better than this.
PS1 Emulation:
There's two different PS1 emulators for the 360 I think, but the only one I tried (PCSXR-360 v2.1.1b) didn't want to play GTA2 and also completely failed to play Gauntlet Legends as well so... 0/10 for that one. Maybe PCSXR-Xenon does a better job.
Amiga Emulation:
... Uh... Ok. Loaded up the boot ROM. What do I do now? Hm. Oh this menu option looks like it might be what I need... Oh, it crashed.
(Yes, I understand I very probably used the actually few emulators that aren't reliable at all on the 360. Still though.)
Call of Duty Black Ops 1:
You need a later title update to play bot matches offline.
Call of Duty Black Ops 2:
Nuketown 2025 (MP and Zombies) won't work no matter what without a modified copy of the DLC. You can get a fixed copy of the DLC here.
Dead or Alive Ultimate:
Save game transferring doesn't work whatsoever because Team Ninja said so.
Doom 3 Limited Collector's Edition:
Doom 1 and 2 on the disc have popping audio. Use the XBLA rereleases of both games instead.
Duke Nukem 3D XBLA:
You have to press the Xbox Guide button when in-game to bring up the main menu for the game. Yeah, I know. Dumb.
Elder Scrolls 3 Morrowind GOTY:
Suffers from the Moving NPCs bug where NPCs will move a tiny bit at a time when they're doing their idle animations. While you can still certainly play the game, much later on, this may become a big issue. I've heard you can transfer over your saves from the Xbox to the PC, use Wrye Mash - Polemo's fork to fix anything wrong with your save, and then put it back on your 360, but I've never tested this. Also, loading your save again may take an hour or two due to the Xbox needing to redo the journal, and before exporting to the PC, you need to save in an empty cell or else risk duplication of NPCs and items.
GoldenEye 007 XBLA:
It's definitely a thing and it definitely works well, but honestly... Perfect Dark XBLA makes this port incredibly redundant in my opinion. I'd only get it if you really feel you want it.
Mercenaries Playground of Destruction:
It doesn't work. Sure, it's cleared on the official compatibility list, and sure, it'll run perfectly fine for a while, but the minute you get into certain areas that are also necessary for progression, it will hard crash. I hear component cables fixes this particular issue, but I dunno.
Minecraft Xbox 360 Edition:
Notable title updates by far are TU4 (latest version of Beta 1.7.3), TU11 (the version that shipped on disc), and TU75 (the very last title update released). For unknown reasons, the 360 edition of Minecraft never got the 1.9 combat changes. And by the way, you can actually export your worlds from this edition of Minecraft to Java, believe it or not. Use je2be.
Resident Evil 1 HD:
Really fucking hard to find for some reason but I found it on Internet Archive, though I can't remember the exact link. If someone still can't find it though let me know and I'll look it up or, as a last resort, upload it.
Serious Sam:
The original Xbox version has full 4-player splitscreen and co-op... But the 360 versions of Serious Sam don't fucking have it! And to make matters even more ridiculous, even the PC version of Serious Sam Fusion 2017 has splitscreen! So yeah... You should probably ignore the 360 versions of Sam I'm afraid. What a massive disappointment.
Star Wars Kinect:
The utterly absurd Kinect dancing part of the game is worth the time to download this and the money to get the necessary Kinect hardware. We need to hold on to this masterpiece.
Timesplitters 3 Future Perfect:
Works flawlessly BUT you NEED third-party wired controllers. And yes, they really do need to be third-party controllers. If you don't get one of these then the left thumbstick will not work properly whatsoever. A third-party wireless controller connected via wire may also work, but I haven't been able to test that, so try that at your own risk. I personally use a Rock Candy wired controller.
Unreal Tournament 3:
Has almost the same format as the PC version, so theoretically, you could cook mods using a PC install of UT3 for the 360 version as well. If anything else though, the main configuration ini is completely open for editing.
My personal games library on the 360:
"Ok. So... Where the hell DO I get games and DLC," you're probably asking yourself. Normally, you'd get rebuffed by pretty much everybody on the internet for asking this question, but over here on Sanctuary... ?

Honestly, it's pretty simple. I use three sources. Vimm's Lair for OG Xbox games. Myrient's site for Xbox 360 discs, XBLA, and DLC. Keep in mind that Myrient will time out downloads that take (I think) over 10 mins. In Firefox though, I can just resume the download right where it left off. But if I don't like the connection speeds on Myrient, I'll do Internet Archive for discs, XBLA, and DLC as well. And finally, here's a backup for all that stuff. Not recommended, but it's better than nothing.
And now... Our last topic for the entire thread. Media. Basically, you're stuck with one of two options. The vanilla system media player, or XMPlayer v0.0.4. The system media player is limited in video playback, but can play audio files. XMPlayer can play video files much better and can use subtitles as well, but it's a bit buggy and doesn't play audio. Sadly, it looks like we're kinda stuck with this current situation in regards to media playing. With that said though, there is one way to (sort of) get around the annoying long USB delay when playing music through the Xbox Guide menu or Blades menu. Open up the Xbox Guide and open up the vanilla system settings when there so you can get to the vanilla dashboard. Then go to the system media player and play your music through that. Though this seems very redundant to the Xbox Guide media player, for some reason, music loads MUCH faster when you open it through the vanilla dashboard.
Alright, that should be all and I'm signing out. Enjoy your newly pimped out modded console!
N64 Emulation:
It's in a great and at the same time woeful state. The current stable emulator (Mupen64-360 v0.96) is incredibly hit and miss in compatibility, allows no controller customization, and most damningly of all, doesn't save games at all. The latest version of the emulator (v0.993 Beta 2) is said to work much better, but every time I try to launch it, my Xbox 360 throws a red screen of death no matter what I do, and apparently, I'm not the only one with this issue either. I think it has something to do with motherboard-specific differences between Xbox 360 editions, but what do I know. My advice? Get a modded Wii/Wii U and call it a day. Or hell, even an original Xbox would do way better than this.
PS1 Emulation:
There's two different PS1 emulators for the 360 I think, but the only one I tried (PCSXR-360 v2.1.1b) didn't want to play GTA2 and also completely failed to play Gauntlet Legends as well so... 0/10 for that one. Maybe PCSXR-Xenon does a better job.
Amiga Emulation:
... Uh... Ok. Loaded up the boot ROM. What do I do now? Hm. Oh this menu option looks like it might be what I need... Oh, it crashed.
(Yes, I understand I very probably used the actually few emulators that aren't reliable at all on the 360. Still though.)
Call of Duty Black Ops 1:
You need a later title update to play bot matches offline.
Call of Duty Black Ops 2:
Nuketown 2025 (MP and Zombies) won't work no matter what without a modified copy of the DLC. You can get a fixed copy of the DLC here.
Dead or Alive Ultimate:
Save game transferring doesn't work whatsoever because Team Ninja said so.
Doom 3 Limited Collector's Edition:
Doom 1 and 2 on the disc have popping audio. Use the XBLA rereleases of both games instead.
Duke Nukem 3D XBLA:
You have to press the Xbox Guide button when in-game to bring up the main menu for the game. Yeah, I know. Dumb.
Elder Scrolls 3 Morrowind GOTY:
Suffers from the Moving NPCs bug where NPCs will move a tiny bit at a time when they're doing their idle animations. While you can still certainly play the game, much later on, this may become a big issue. I've heard you can transfer over your saves from the Xbox to the PC, use Wrye Mash - Polemo's fork to fix anything wrong with your save, and then put it back on your 360, but I've never tested this. Also, loading your save again may take an hour or two due to the Xbox needing to redo the journal, and before exporting to the PC, you need to save in an empty cell or else risk duplication of NPCs and items.
GoldenEye 007 XBLA:
It's definitely a thing and it definitely works well, but honestly... Perfect Dark XBLA makes this port incredibly redundant in my opinion. I'd only get it if you really feel you want it.
Mercenaries Playground of Destruction:
It doesn't work. Sure, it's cleared on the official compatibility list, and sure, it'll run perfectly fine for a while, but the minute you get into certain areas that are also necessary for progression, it will hard crash. I hear component cables fixes this particular issue, but I dunno.
Minecraft Xbox 360 Edition:
Notable title updates by far are TU4 (latest version of Beta 1.7.3), TU11 (the version that shipped on disc), and TU75 (the very last title update released). For unknown reasons, the 360 edition of Minecraft never got the 1.9 combat changes. And by the way, you can actually export your worlds from this edition of Minecraft to Java, believe it or not. Use je2be.
Resident Evil 1 HD:
Really fucking hard to find for some reason but I found it on Internet Archive, though I can't remember the exact link. If someone still can't find it though let me know and I'll look it up or, as a last resort, upload it.
Serious Sam:
The original Xbox version has full 4-player splitscreen and co-op... But the 360 versions of Serious Sam don't fucking have it! And to make matters even more ridiculous, even the PC version of Serious Sam Fusion 2017 has splitscreen! So yeah... You should probably ignore the 360 versions of Sam I'm afraid. What a massive disappointment.
Star Wars Kinect:
The utterly absurd Kinect dancing part of the game is worth the time to download this and the money to get the necessary Kinect hardware. We need to hold on to this masterpiece.
Timesplitters 3 Future Perfect:
Works flawlessly BUT you NEED third-party wired controllers. And yes, they really do need to be third-party controllers. If you don't get one of these then the left thumbstick will not work properly whatsoever. A third-party wireless controller connected via wire may also work, but I haven't been able to test that, so try that at your own risk. I personally use a Rock Candy wired controller.
Unreal Tournament 3:
Has almost the same format as the PC version, so theoretically, you could cook mods using a PC install of UT3 for the 360 version as well. If anything else though, the main configuration ini is completely open for editing.
My personal games library on the 360:
(Highly recommended games will have *asterisks* next to them.)
((OGX) means that it's an original Xbox title.)
1. Assassins Creed 1
2. Assassins Creed 2
3. Baldurs Gate Dark Alliance 1 (OGX)
4. Baldurs Gate Dark Alliance 2 (OGX)
5. *Banjo Kazooie Nuts and Bolts*
6. Bloodbowl
7. *Blur*
8. *Burnout 3 Takedown* (OGX)
9. *Call of Duty Black Ops 1*
10. *Call of Duty Black Ops 2*
11. Castlevania Symphony of the Night
12. Chessmaster (OGX)
13. Crackdown
14. Crash Nitro Kart (OGX)
15. Darkstalkers Resurrection
16. Dead or Alive Ultimate (OGX)
17. Destroy All Humans 2 (OGX)
18. Doom 1 XBLA
19. Doom 2 XBLA
20. Doom 3 Limited Collectors Edition (OGX)
21. Duke Nukem 3D XBLA
22. Earth Defense Force 2025
23. Elder Scrolls 3 Morrowind GOTY (OGX)
24. Elder Scrolls 4 Oblivion GOTY
25. Elder Scrolls 5 Skyrim GOTY
26. *ESPN NFL 2K5 (OGX)*
27. Fable 1 The Lost Chapters (OGX)
28. Fable 2 GOTY
29. Far Cry Instincts Predator (OGX)
30. Forgotten Realms Demon Stone (OGX)
31. *Forza Motorsport 4*
32. Fuzion Frenzy (OGX)
33. Gears of War 1
34. Gears of War 2
35. *Gears of War 3*
36. Geometry Wars Retro Evolved 2 XBLA
37. Goat Simulator
38. GoldenEye 007 Project Bean XBLA
39. Grand Theft Auto 3 (OGX)
40. Grand Theft Auto 4
41. Grand Theft Auto Episodes from Liberty City
42. Grand Theft Auto San Andreas (OGX)
43. Grand Theft Auto Vice City (OGX)
44. *Halo Combat Evolved (OGX)*
45. *Halo 2 (OGX)*
46. Halo 2 Multiplayer Map Pack (OGX)
47. *Halo 3*
48. *Halo 3 ODST*
49. Halo 4
50. *Halo Reach*
51. Jade Empire (OGX)
52. Kameo Elements of Power
53. Left 4 Dead 2
54. Lost Odyssey
55. Magna Carta 2
56. Mass Effect 1
57. Mass Effect 2
58. Mass Effect 3
59. MechAssault 2 Lone Wolf (OGX)
60. Mercenaries Playground of Destruction (OGX)
61. Metal Slug 3 XBLA
62. Minecraft Xbox 360 Edition
63. *Mortal Kombat 2011 Komplete Edition*
64. NHL 14
65. NHL Hitz 2003 (OGX)
66. *Ninja Gaiden 2*
67. *Ninja Gaiden Black (OGX)*
68. Panzer Dragoon Orta (OGX)
69. *Perfect Dark 1 XBLA*
70. Perfect Dark Zero
71. Peter Jacksons King Kong
72. Psi Ops The Mindgate Conspiracy (OGX)
73. Resident Evil 1 HD XBLA
74. Resident Evil 4 HD XBLA
75. Return to Castle Wolfenstein Tides of War (OGX)
76. *Saints Row 2*
77. Scott Pilgrim vs The World The Game XBLA
78. Serious Sam (OGX)
79. *SoulCalibur 2 (OGX)*
80. Splinter Cell Conviction
81. SSX 2012
82. Star Wars Jedi Knight 3 Jedi Academy (OGX)
83. Star Wars Kinect
84. Star Wars Knights of the Old Republic 1 (OGX)
85. *Star Wars Knights of the Old Republic 2 (OGX)*
86. Street Fighter Anniversary Collection (OGX)
87. Tales of Vesperia
88. The Incredible Hulk Ultimate Destruction (OGX)
89. *Timesplitters 3 Future Perfect (OGX)*
90. Tribes HD XBLA
91. Ultimate Marvel vs. Capcom 3
92. Ultra Street Fighter 4
93. Unreal Championship 2 The Liandri Conflict (OGX)
94. Unreal Tournament 3
95. Worms 2 Armageddon XBLA
((OGX) means that it's an original Xbox title.)
1. Assassins Creed 1
2. Assassins Creed 2
3. Baldurs Gate Dark Alliance 1 (OGX)
4. Baldurs Gate Dark Alliance 2 (OGX)
5. *Banjo Kazooie Nuts and Bolts*
6. Bloodbowl
7. *Blur*
8. *Burnout 3 Takedown* (OGX)
9. *Call of Duty Black Ops 1*
10. *Call of Duty Black Ops 2*
11. Castlevania Symphony of the Night
12. Chessmaster (OGX)
13. Crackdown
14. Crash Nitro Kart (OGX)
15. Darkstalkers Resurrection
16. Dead or Alive Ultimate (OGX)
17. Destroy All Humans 2 (OGX)
18. Doom 1 XBLA
19. Doom 2 XBLA
20. Doom 3 Limited Collectors Edition (OGX)
21. Duke Nukem 3D XBLA
22. Earth Defense Force 2025
23. Elder Scrolls 3 Morrowind GOTY (OGX)
24. Elder Scrolls 4 Oblivion GOTY
25. Elder Scrolls 5 Skyrim GOTY
26. *ESPN NFL 2K5 (OGX)*
27. Fable 1 The Lost Chapters (OGX)
28. Fable 2 GOTY
29. Far Cry Instincts Predator (OGX)
30. Forgotten Realms Demon Stone (OGX)
31. *Forza Motorsport 4*
32. Fuzion Frenzy (OGX)
33. Gears of War 1
34. Gears of War 2
35. *Gears of War 3*
36. Geometry Wars Retro Evolved 2 XBLA
37. Goat Simulator
38. GoldenEye 007 Project Bean XBLA
39. Grand Theft Auto 3 (OGX)
40. Grand Theft Auto 4
41. Grand Theft Auto Episodes from Liberty City
42. Grand Theft Auto San Andreas (OGX)
43. Grand Theft Auto Vice City (OGX)
44. *Halo Combat Evolved (OGX)*
45. *Halo 2 (OGX)*
46. Halo 2 Multiplayer Map Pack (OGX)
47. *Halo 3*
48. *Halo 3 ODST*
49. Halo 4
50. *Halo Reach*
51. Jade Empire (OGX)
52. Kameo Elements of Power
53. Left 4 Dead 2
54. Lost Odyssey
55. Magna Carta 2
56. Mass Effect 1
57. Mass Effect 2
58. Mass Effect 3
59. MechAssault 2 Lone Wolf (OGX)
60. Mercenaries Playground of Destruction (OGX)
61. Metal Slug 3 XBLA
62. Minecraft Xbox 360 Edition
63. *Mortal Kombat 2011 Komplete Edition*
64. NHL 14
65. NHL Hitz 2003 (OGX)
66. *Ninja Gaiden 2*
67. *Ninja Gaiden Black (OGX)*
68. Panzer Dragoon Orta (OGX)
69. *Perfect Dark 1 XBLA*
70. Perfect Dark Zero
71. Peter Jacksons King Kong
72. Psi Ops The Mindgate Conspiracy (OGX)
73. Resident Evil 1 HD XBLA
74. Resident Evil 4 HD XBLA
75. Return to Castle Wolfenstein Tides of War (OGX)
76. *Saints Row 2*
77. Scott Pilgrim vs The World The Game XBLA
78. Serious Sam (OGX)
79. *SoulCalibur 2 (OGX)*
80. Splinter Cell Conviction
81. SSX 2012
82. Star Wars Jedi Knight 3 Jedi Academy (OGX)
83. Star Wars Kinect
84. Star Wars Knights of the Old Republic 1 (OGX)
85. *Star Wars Knights of the Old Republic 2 (OGX)*
86. Street Fighter Anniversary Collection (OGX)
87. Tales of Vesperia
88. The Incredible Hulk Ultimate Destruction (OGX)
89. *Timesplitters 3 Future Perfect (OGX)*
90. Tribes HD XBLA
91. Ultimate Marvel vs. Capcom 3
92. Ultra Street Fighter 4
93. Unreal Championship 2 The Liandri Conflict (OGX)
94. Unreal Tournament 3
95. Worms 2 Armageddon XBLA
"Ok. So... Where the hell DO I get games and DLC," you're probably asking yourself. Normally, you'd get rebuffed by pretty much everybody on the internet for asking this question, but over here on Sanctuary... ?
Honestly, it's pretty simple. I use three sources. Vimm's Lair for OG Xbox games. Myrient's site for Xbox 360 discs, XBLA, and DLC. Keep in mind that Myrient will time out downloads that take (I think) over 10 mins. In Firefox though, I can just resume the download right where it left off. But if I don't like the connection speeds on Myrient, I'll do Internet Archive for discs, XBLA, and DLC as well. And finally, here's a backup for all that stuff. Not recommended, but it's better than nothing.
And now... Our last topic for the entire thread. Media. Basically, you're stuck with one of two options. The vanilla system media player, or XMPlayer v0.0.4. The system media player is limited in video playback, but can play audio files. XMPlayer can play video files much better and can use subtitles as well, but it's a bit buggy and doesn't play audio. Sadly, it looks like we're kinda stuck with this current situation in regards to media playing. With that said though, there is one way to (sort of) get around the annoying long USB delay when playing music through the Xbox Guide menu or Blades menu. Open up the Xbox Guide and open up the vanilla system settings when there so you can get to the vanilla dashboard. Then go to the system media player and play your music through that. Though this seems very redundant to the Xbox Guide media player, for some reason, music loads MUCH faster when you open it through the vanilla dashboard.
Alright, that should be all and I'm signing out. Enjoy your newly pimped out modded console!
Last edited: